Audio to bardzo ważna część naszego komputera. Windows 10 ma regulację głośności, w której możemy zmieniać głośność. Jednak kiedy przestaje działać, zastanawiamy się Jak naprawić błąd, gdy nie możesz zmniejszyć i zwiększyć głośności w systemie Windows?
Jak naprawić błąd, gdy nie możesz zmniejszyć i zwiększyć głośności w systemie Windows?
Błąd regulacji głośności jest bardzo częstym problemem w systemie Windows. To uniemożliwia nam zarządzanie urządzenie audio aby zatrzymać optymalne działanie. Dzieje się tak często po zainstalowaniu aktualizacji lub zainstalowaniu nowej aplikacji.
Następnie wyjaśniamy, co kontrola ty głośność dźwięku jak uzyskać dostęp do miksera głośności i kroki, aby rozwiązać błąd, gdy formatowanie dźwięku w systemie Windows 10 ten
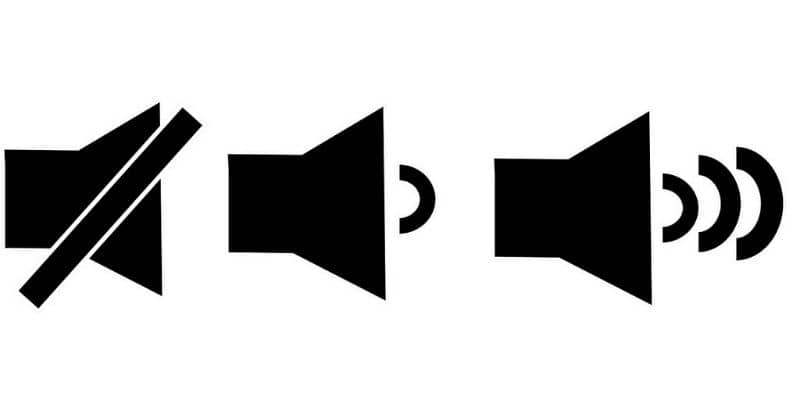
Co to jest mikser głośności systemu Windows?
Mikser głośności to panel zawierający opcje konfiguracji dźwięku uruchomionego na komputerze. System Windows 10 jest obecnie odpowiedzialny za zarządzanie dźwiękiem, więc użytkownicy przechodzą bezpośrednio do ikony głośnika tylko dla zwiększać i zmniejszać głośność ten
Co to jest mikser głośności dla systemu Windows?
Mikser głośności systemu Windows służy do ręcznie dostosuj głośność różne aplikacje systemowe szybko i łatwo. Dodatkowo możesz wybrać preferencje urządzenia audio i zmienić wszystkie dźwięki, jeśli używasz „miksera głośności”.
Jak uzyskać dostęp do miksera głośności?
Aby uzyskać dostęp do miksera głośności w systemie Windows 10, musisz zlokalizować ikonę szkła powiększającego na pasku zadań i wpisać SndVol.exe. Naciśnięcie klawisza „Enter” spowoduje wyświetlenie pliku wykonywalnego wybranego do wejścia do narzędzia audio.
Niektóre Aktualizacje systemu Windows 10 już zintegrowali mikser głośności w panelu „Ustawienia”. W takim przypadku po prostu przejdź do „Menu Start” i wybierz „Ustawienia”. Otworzy się nowe okno z panelem. Na koniec wybierz „Mikser głośności”.
Naprawia błąd, gdy nie można zmniejszyć lub zwiększyć głośności w systemie Windows
Problem z regulacją głośności jest jednym z błędy mniej najczęściej w Windows W takim przypadku wskazane jest wykonanie kilku prostych kroków, aby szybko rozwiązać problem.
Krok 1. Uruchom ponownie Menedżera zadań
Najpierw uruchom ponownie menedżera zadań, klikając prawym przyciskiem myszy pasek zadań. Wybierz opcję „Zarządzaj zadaniami”, a otworzy się nowe okno, w którym powinieneś poszukać procesu Eksplorator Windows ten
Kliknij przeglądarkę prawym przyciskiem myszy i wybierz „Uruchom ponownie”. Poczekaj kilka sekund, aby ponownie uruchomić proces i sprawdź regulację głośności. Jeśli problem będzie się powtarzał, przejdź do kroku 2. Z tej ścieżki możesz dostosowanie menedżera zadań prawidłowo zamykać aplikacje i inne usługi.
Krok 2. Uruchom ponownie usługi audio
Aby ponownie uruchomić usługi audio, potrzebujesz: otwórz polecenie services.msc z okna Uruchom który zostanie otwarty po naciśnięciu Win + R. Zobaczysz okno zawierające dużą listę lokalnych usług systemowych. Znajdź „Windows Audio” i kliknij go prawym przyciskiem myszy.
Następnie wybierz opcję „Nieruchomość” i sprawdź, czy typ uruchomienia to „Automatyczny”. Kliknij Stop, a następnie kliknij Start. Uruchom ponownie komputer i upewnij się, że regulatory głośności działają prawidłowo. W przeciwnym razie spróbuj zaktualizować sterownik audio.
Krok 3. Zaktualizuj sterownik audio, aby naprawić błąd, który nie może zmniejszyć i zwiększyć głośności w systemie Windows
Znajdź menedżera urządzeń Windows i wybierz swoje urządzenie audio. Następnie kliknij prawym przyciskiem myszy i wybierz „Uaktualnij sterownik” ten
