Jeśli przeszedłeś z systemu Windows na macOS, zauważysz wszelkie różnice w sposobie działania systemu operacyjnego. Przyzwyczaisz się do większości tych różnic. Jeśli brakuje aplikacji w systemie operacyjnym Apple na komputery stacjonarne, możesz znaleźć dla niej alternatywę. Pochodzenie z systemu Windows oznacza, że prawdopodobnie jesteś przyzwyczajony do naciskania klawisza Enter w celu otwierania plików lub folderów. W systemie macOS możesz stuknąć element, aby zmienić jego nazwę. Jeśli chcesz nacisnąć Enter, aby otworzyć pliki w macOS, musisz zainstalować małą aplikację o nazwie PresButan .
PresButan jest darmowy i działa w systemie Mac OS Catalina, który jest aktualny oszacować w wersji beta .
Naciśnij Enter, aby otworzyć pliki
Pobierać i zainstaluj PresButan. Zostaniesz poprowadzony przez kilka kroków konfiguracji, w których możesz wybrać, jakie zmiany wprowadzi aplikacja.
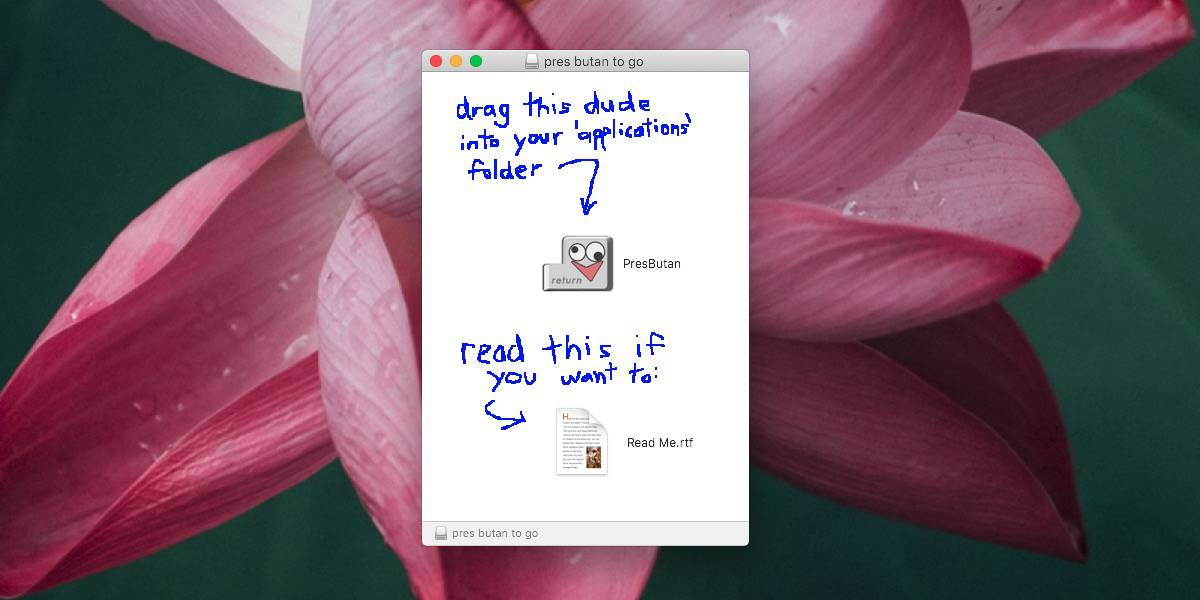
Aplikacja najpierw zapyta, czy chcesz użyć klawisza Return do otwarcia wybranych plików i folderów. Nazywa je ikonami, ale oznacza to pliki / foldery. Dwukrotnie zapyta cię, czy chcesz zmienić zachowanie klawisza Enter.
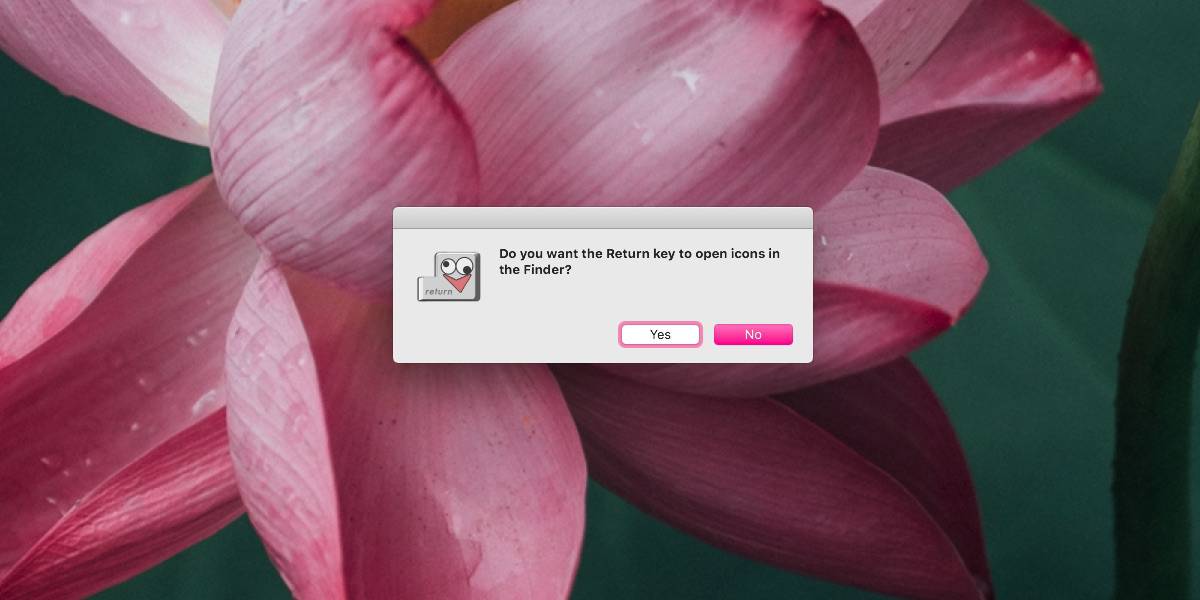
Następnie zapyta, czy chcesz użyć klawisza Delete, aby przenieść pliki do Kosza. To kolejna funkcja aplikacji i kolejna różnica między sposobem działania systemu Windows 10 i systemu macOS. Klawisz usuwania nie wysyła wybranych plików/folderów do Kosza. Zamiast tego powinieneś użyć skrótu klawiaturowego Command + Delete. Jeśli chcesz po prostu nacisnąć klawisz usuwania i wysłać plik lub folder do Kosza, możesz ustawić PresButan, aby to zrobił.
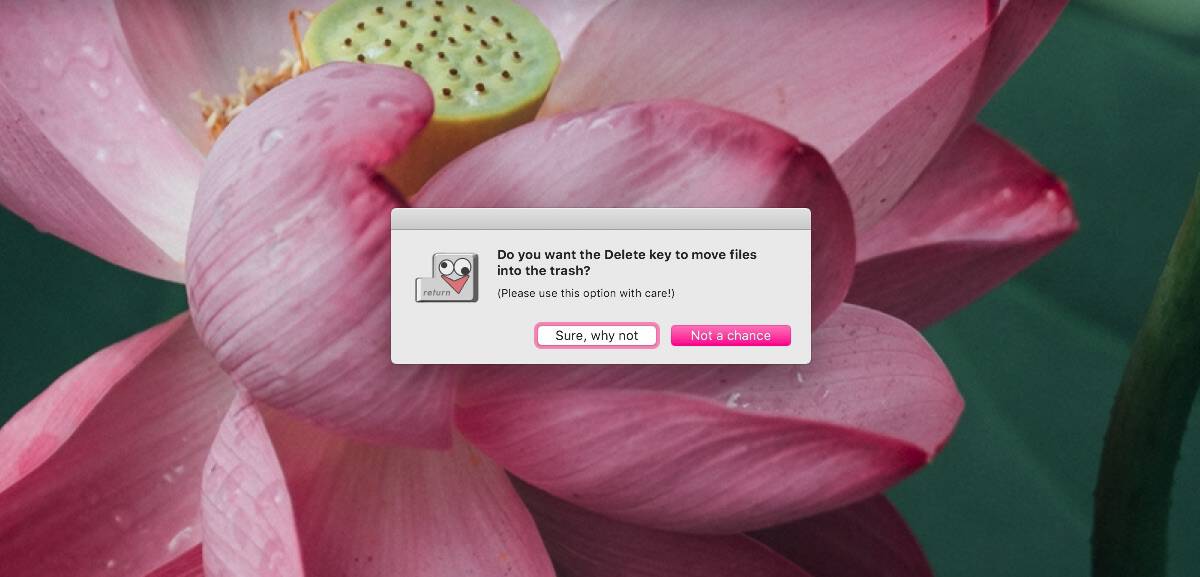
PresButan działa świetnie. Jeśli chcesz później zmienić tryb, musisz zamknąć i ponownie uruchomić aplikację. Może to być trudne, ponieważ aplikacja nie ma odpowiedniego interfejsu użytkownika. Aby zamknąć aplikację, otwórz Monitor aktywności. Na karcie Pamięć znajdź PresButan. Naciśnij klawisz P, a zostaną podświetlone aplikacje i procesy, które zaczynają się od P.. Naciskaj go, aż znajdziesz aplikację, a następnie kliknij przycisk Zakończ, ten ze znakiem x w lewym górnym rogu, aby zamknąć aplikację.
Teraz musisz go ponownie uruchomić i ponownie rozpocząć proces instalacji. Aby to zrobić, przytrzymaj klawisz Command, a następnie uruchom aplikację. Możesz go uruchomić z Launchpada lub z folderu Aplikacje, to nie ma znaczenia. Aplikacja poprowadzi Cię przez kolejne etapy instalacji i możesz zmienić jej zachowanie. Może i jest prosty, ale spełnia swoje zadanie.