Przez długi czas jest jednym z najczęściej używanych programów w pakiecie Microsoft Office PowerPoint ten Od tego czasu jest narzędziem, które pozwala tworzyć prezentacje z slajdy , niezależnie od tematu lub jego rozszerzenia ten Dlatego jest szeroko stosowany przez studentów i profesjonalistów.
Zgodnie z tą definicją, PowerPoint posiada wiele narzędzi, które pozwalają wzbogacić prezentacje, m.in za pomocą wizualizacji i audiowizualny ten Oferuje również możliwość wpisania dowolnej ilości tekstu dodać formatowanie i edycję aby dostarczyć widzom jak najwięcej szczegółów.
Dodatkowo dzięki dużej elastyczności i elastyczności oprogramowanie posiada narzędzia, które: gwarantuje skuteczny efekt ten Dlatego zapewnia niezbędny wybór: posiada możliwość sprawdzania pisowni slajdów ten ja wiem Jak to działa zapraszamy do przeczytania tego artykułu.
Dlaczego ważne jest sprawdzanie pisowni w prezentacji?
Ogólnie, pisownia jest bardzo ważna przy pisaniu konkretnego tekstu ten Bo jeśli niepoprawnie wprowadzisz słowa, prawdopodobnie zmienisz ich znaczenie, a wraz z tym spowoduje duży błąd ten Dlatego pomysły, które się pojawią, mogą nie być dobrze zrozumiane, nawet Prawdziwych informacji nie można nawet przechowywać w mózgu Jeśli to się stanie.
Aby to zrobić, sprawdź pisownię prezentacji w programie Microsoft PowerPoint jest to absolutnie konieczne ten Od tego czasu jest to najbardziej szczególna część gramatyki dla zapewnia każdemu łatwe czytanie ze zrozumieniem ten Jakby poprawnie napisane, będziesz również w stanie: popraw wymowę tekstu, który chcesz zaprezentować ten Na koniec ważne jest, aby sprawdzić pisownię na slajdach, aby sprawdzić, czy tak jest prowadzi również do dobrej wymowy ten
To jest głośnik wykazać się większą znajomością przedmiotu i zapewnić uczniom dobrą naukę ten Ponadto, jeśli skupisz się na prezentacji dobrej pisowni w swojej prezentacji, będę także dowód pełnego profesjonalizmu ten Mając to na uwadze, ten aspekt pokaże jakość Twojego języka i szerokie możliwości komunikacyjne, skutkujące prawidłowym wyrazem twarzy przed publicznością ten
Dowiedz się, jak pisać slajdy PowerPoint krok po kroku
Dlatego jest koniecznie sprawdź, czy pisownia Twojej prezentacji jest optymalna , uważa się za konieczne, aby zdecydować się na użycie tego narzędzia PowerPoint kto ma taką zdolność? sprawdź to ustawienie na każdym slajdzie ten Dlatego ważne jest, aby wiedzieć jak sprawdzić pisownię w tym programie ten
„AKTUALIZUJ” Czy chcesz sprawdzić pisownię slajdów programu PowerPoint? ⭐ WEJDŹ TUTAJ naucz się i naucz narzekać! »
Oto kilka podstawowych kroków, które możesz wykonać, aby rozpocząć ten proces.
- Aby móc przeanalizować całą prezentację pod kątem pisowni, musi Najpierw uzyskać dostęp do dokumentu PowerPoint PowerPoint ten
- Następnie kliknij dowolny slajd i przejdź do paska opcji programu. Musisz tam być wybierz kartę z napisem „Przejrzyj” ten
- Po tym, znajdź grupę o nazwie „Poprawki” i kliknij „Spell” ten
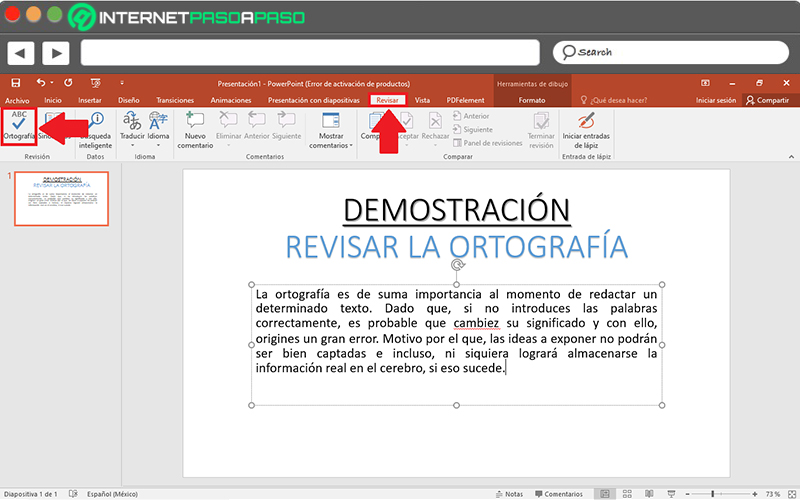
- Po zakończeniu po prawej stronie ekranu pojawi się tabela dla tego ustawienia i wyświetla prawidłowe sugestie dotyczące modyfikacji istniejących błędów ten
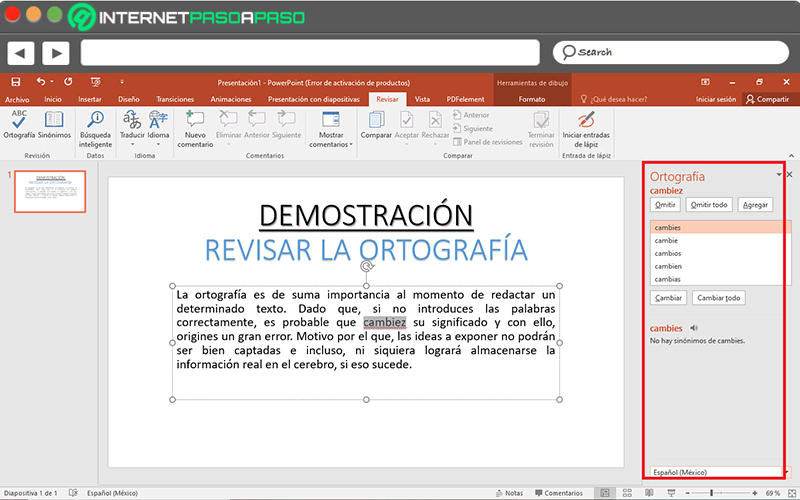
- Aby naprawić błąd, którego zwykle potrzebujesz wybierz pierwszą alternatywę i kliknij przycisk „Modyfikuj” ten Jeśli to samo słowo pojawia się więcej niż raz, Kliknij „Zmień wszystko” ten
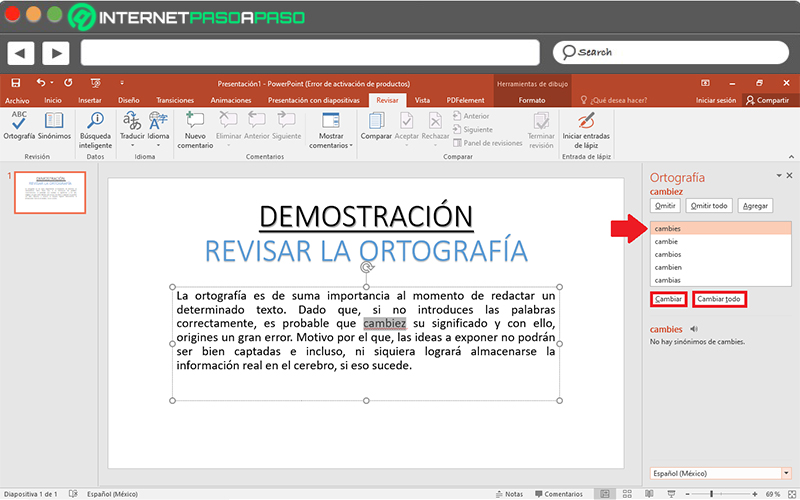
- Z drugiej strony, jeśli wolisz zignorować ten błąd i anulować czerwoną falistą linię wskazującą błędy, jest to po prostu kliknij „Ignoruj wszystko” ten
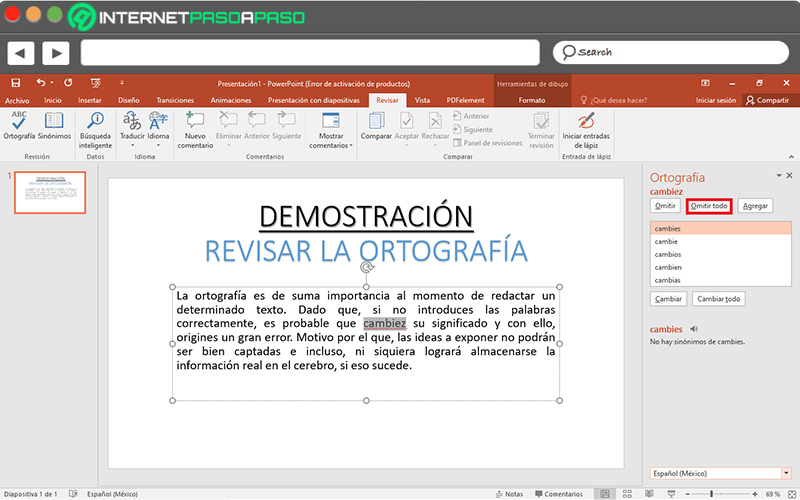
- Z drugiej strony, jeśli wolisz jednocześnie poprawiać pisownię, ręcznie przygotowując prezentację i wprowadzając tekst do wyświetlenia, Możesz również upewnić się, wykonując następujący parametr :
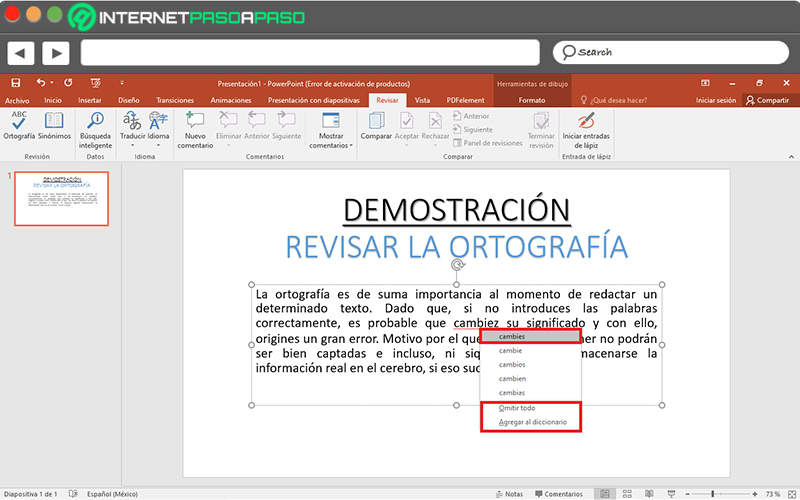
- Bezpośrednio ze slajdu z błędną pisownią, kliknij prawym przyciskiem myszy podkreślone słowo z typową czerwoną falistą linią na dole ten
- Następnie na liście ofert, które oferują, wybierz właściwe słowo, klikając je ten
- Z drugiej strony możesz też wybierz „Dodaj do słownika” aby moduł sprawdzania pisowni nie wyświetlał w przyszłości tego samego błędu. De plus jeśli wybierzesz „Ignoruj wszystko” , program zignoruje dany błąd i usunie czerwoną linię przez cały proces tworzenia prezentacji.
Jeśli masz jakieś pytania, zostaw je w komentarzach, skontaktujemy się z Tobą tak szybko, jak to możliwe i będziemy bardzo pomocne dla większej liczby członków społeczności. Kocham cię!