Jest to proces, który warto śledzić, jeśli naprawdę chcesz się nim cieszyć komputer o dobrej wydajności i dobrej prędkości. W ten sposób będziesz w stanie wytrzymać Twój zoptymalizowany materiał w najlepszy sposób, ale należy zauważyć, że dzisiejsza technologia ewoluuje, nowe dyski twarde zwane SSD nie musi być fragmentaryczny jak dyski twarde Poprzedni . inżynier ponieważ jest to coś, co materiał zrobi automatycznie.
Ale kiedy mówimy o fragmentacji, mamy na myśli a rearanżacja wszystkich danych znajduje się na dysku twardym i jest to proces, z którego będziesz korzystać poprawa wydajności systemu . Oznacza to, że odpowiada za anulowanie możliwości fragmentacji zapisanych danych na dysku, kiedy i kiedy pliki są zapisywane, zastępowane lub usuwane gdzie można zlokalizować każdy z tych pakietów informacji rejestrowane w losowych punktach, co spowolni system, aby go znaleźć, a zatem proces uzyskiwania do niego dostępu będzie znacznie wolniejszy.
następnie proces haszowania mówi nam, że wszystkie pliki są zgromadzone w jednym miejscu co ułatwi wyszukiwanie, a tym samym będzie znacznie szybsze dla systemu. Z tego powodu tutaj pokażemy, jak wykonać tę procedurę na komputerze z systemem Windows.
Co oznacza fragmentacja dysku twardego i do czego służy?
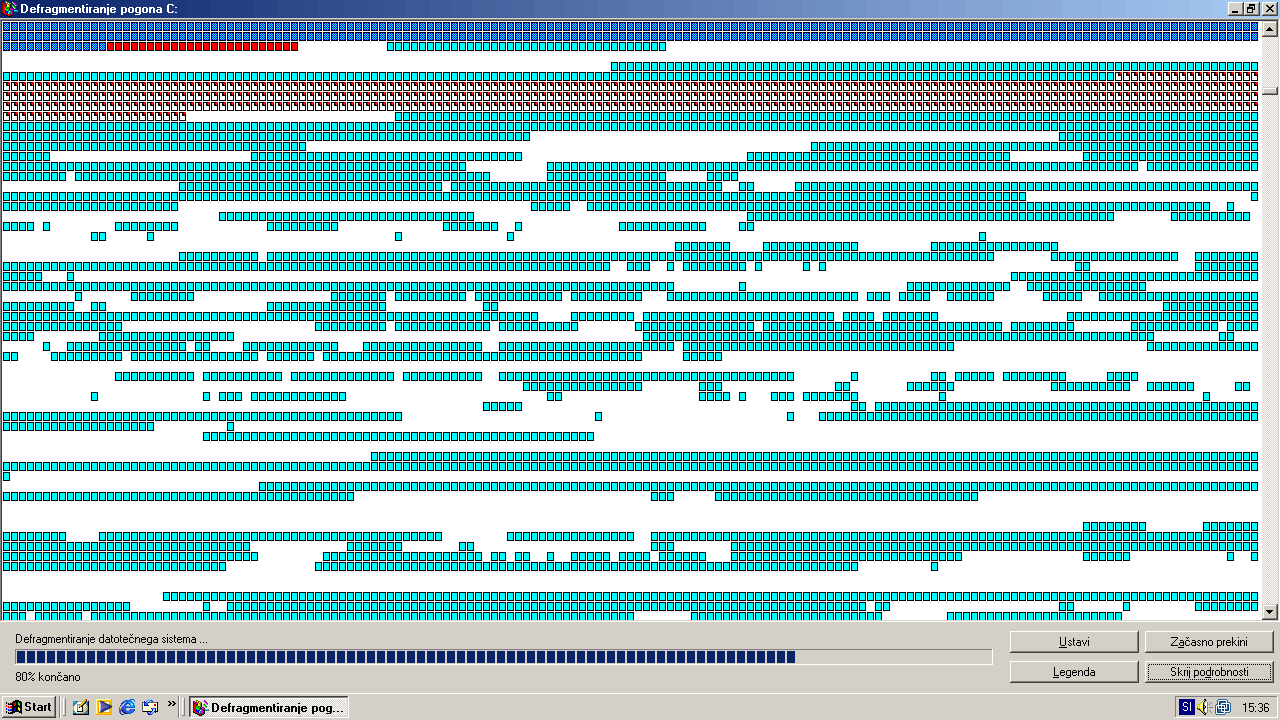
Jak wspomniano wcześniej, proces ten zasadniczo polega na anulowaniu wszystkich funkcji różnych plików informacyjnych. przechowywane w losowych lokalizacjach . To może być programy, dane, pliki lub wszelkie inne informacje przechowywane na urządzeniu, które ostatecznie zajmują miejsce.
Ten problem zwykle występuje również, gdy usuń dowolny plik, dane lub typ programu gdzie kończą zostawić wakaty Dlatego za każdym razem, gdy plik zostanie poproszony o przeszukanie, maszyna zacznie pomijać wszystkie puste miejsca, których szuka. wyświetla żądane informacje na ekranie znacznie później.
Oznacza to, że jeśli nie ma porządku w rejestrowanych informacjach, komputer będzie generalnie działał znacznie wolniej, a jego wydajność nie będzie wystarczająca. Wyczyn proces odbudowy pomoże Ci mieć wszystkie załączone pliki w jednym miejscu, m.in. Wszystkie dane zostaną skompresowane, aby system operacyjny Windows wyeliminował wszelkie luki między przechowywanymi plikami Pomoże to poprawić wydajność i szybkość komputera.
Kroki, aby odbudować dysk twardy na komputerze z systemem Windows 10/8/7
Warto o tym wspomnieć Microsoft jest zintegrowany z każdą wersją systemu Windows narzędzie, które pozwala zgrupuj wszystkie pliki eti dane rozproszone na dysku twardym ponieważ dane te są zazwyczaj skumulowane i tworzą się między nimi luki, co powoduje, że system działa znacznie wolniej.
Należy pamiętać, że proces ten jest zwykle prosty, ale tak jest może to zająć tylko kilka minut lub kilka godzin będzie zależeć głównie od ilości informacji przechowywane na dysku twardym . Jednak nadal będziesz mógł korzystać z komputera podczas odbudowywania dysku.
Zgodnie z tym wszystkim, pokażemy Ci kroki, abyś mógł ukończyć ten proces podczas kursu Wersje Windows 7, 8 i 10 szybko i łatwo, po prostu wykonaj czynności, które wyjaśnimy poniżej:
System Windows 7
Jeśli jesteś jednym z użytkowników, którzy nadal mają System operacyjny Windows 7 i co planujesz defragmentacja dysku twardego, tutaj pokażemy, jak krok po kroku wykonać ten proces:
- Aby to zrobić, musisz kliknąć „Zasada”.
- W polu wyszukiwania musisz wpisać „Defragmentator dysku” , pojawi się lista, w której należy dokonać tego wyboru.
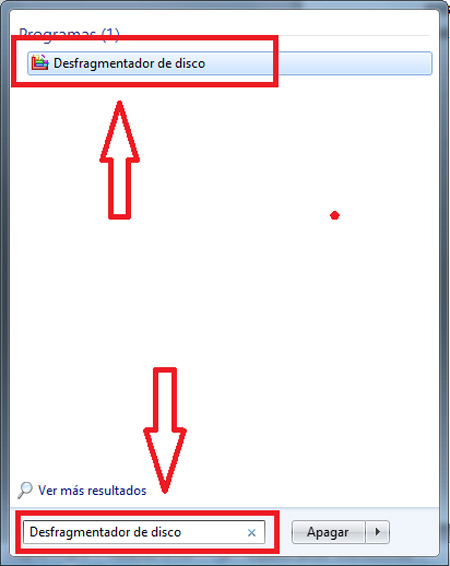
- Teraz do „Obecna sytuacja”, musisz wybrać dysk, który chcesz odbudować.
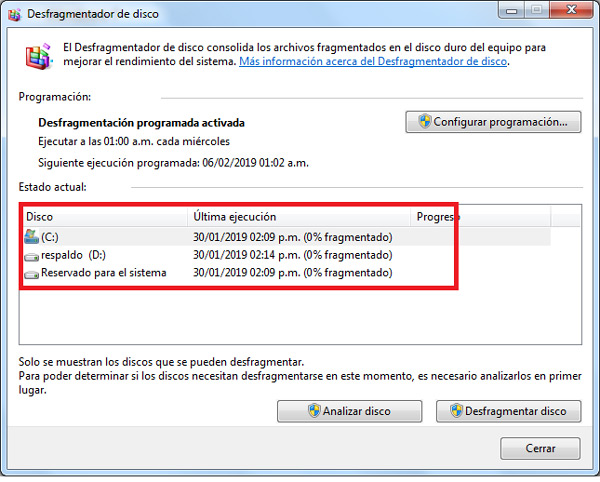
- Następną rzeczą, którą musisz zrobić, to kliknąć „Rozdzielczość dysku” , po kilku sekundach Windows zacznie go analizować i możesz sprawdzić jego status w kolumnie „Ostatnia egzekucja”.
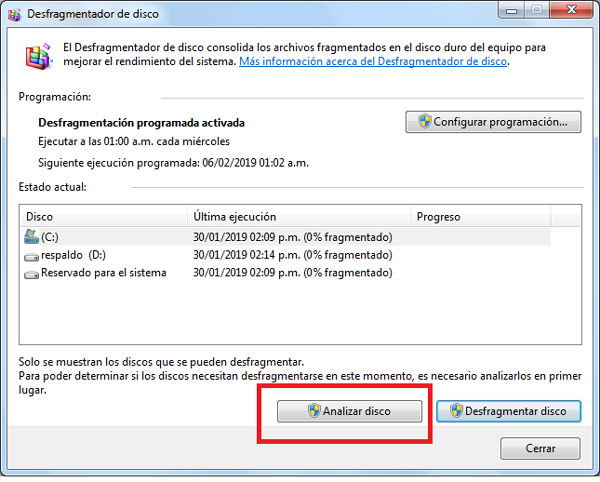
- I na koniec kliknij „Dysk fragmentacyjny”.
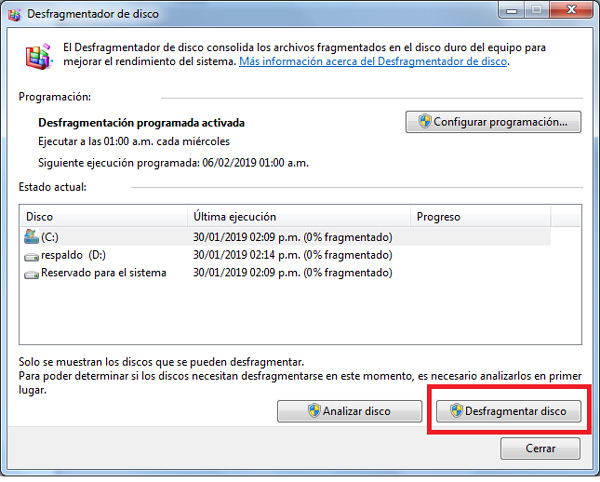
Windows 8
Jeśli jesteś użytkownikiem z Wersja Windows 8 na swoim komputerze będziesz mógł również wykonać tę procedurę, podobnie jak w poprzedniej wersji.
Ten system operacyjny ma narzędzie Microsoft co ci pozwoli analizować i badać tempo fragmentacji dysków, jeśli ma procent większe lub równe 10, to Zaleca się wykonanie tej procedury, aby maksymalnie zoptymalizować komputer.
- Aby rozpocząć, musisz przejść do zakładki „Zasada”
- W pasku wyszukiwania napiszesz co następuje „Optymalizacja i przebudowa”.
- Kiedy jesteś przy oknie „Optymalizacja i przebudowa” , Kliknij „Ustawienia” i jest wybór Wyświetlany jest komunikat „Defragmentacja i optymalizacja dysku”.
- Zobaczysz tam wszystkie sekcje swojego zespołu, które możesz przeanalizować, więc wystarczy wybrać tylko tę, która najbardziej Cię interesuje.
- Wszystko, co musisz zrobić, to kliknąć „Ćwiczenie”.
- Gdy masz pewność, że uruchomisz proces na tym urządzeniu, wystarczy kliknąć „Optymalizacja”, skanowanie rozpocznie się automatycznie, a wszelkie wolne miejsce na urządzeniu zostanie poprawione.
Cet Narzędzie Microsoft dla Windows 8 prezentuje kilka dobrych rzeczy, ponieważ zoptymalizuje również niektóre programy pod kątem tygodniowo lub miesięcznie, jak również jednostki. W związku z tym pozwoli na dobrą kontrolę sprzętu, a tym samym zapewni, że jego wydajność będzie jak najbardziej optymalna.
Jeśli chcesz wykonywać tę procedurę co tydzień lub co miesiąc, wystarczy wykonać następujące czynności:
- Musisz kliknąć „Zoptymalizuj swoich czytelników”
- Następnie w środku „Zmiana parametrów”. Tam pojawi się rozwijane menu, w którym możesz zaplanować czas odbudowy.
Okna 10
Jeśli jesteś użytkownikiem z system operacyjny Windows 10, musisz pamiętać, że ten system nie Dysk SSD po czym nastąpi ten proces automatyzacja ale można to też zrobić ręcznie.
Dlatego, jeśli chcesz wykonać tę procedurę ręcznie Twój komputer z systemem Windows jest po prostu wykonaj następujące kroki:
- Aby rozpocząć, musisz przejść do opcji „Zasada” a tam „Eksploracja sprzętu”.
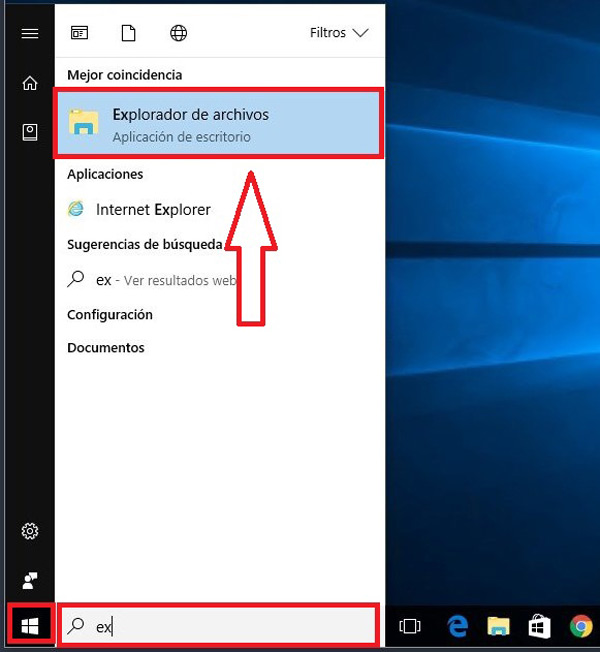
- Raz w dokumentacja „Eksploracja grupowa” , plik „Ta drużyna” pojawi się w lewym menu, ty Kliknij na to.
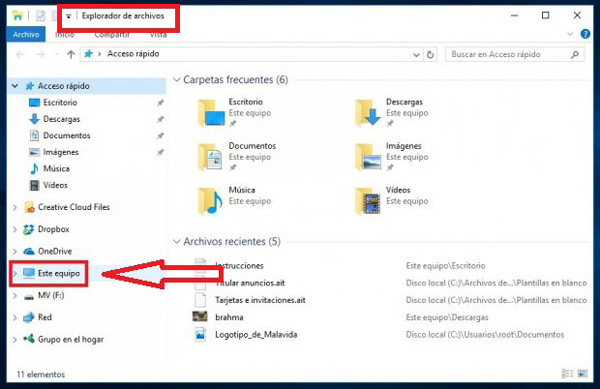
- Będziesz teraz szukał obszaru „Region i czytelnicy”, tam zobaczysz wszystkie dyski swojego komputera, zewnętrzne i wewnętrzne.
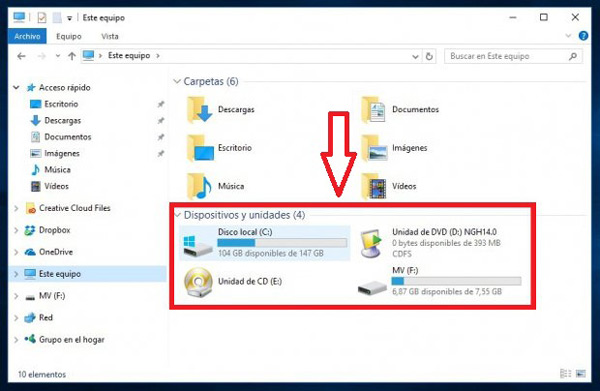
- Następną rzeczą, którą musisz zrobić, to wybrać, który z tych dysków do odbudowania, więc kliknij prawym przyciskiem myszy ikonę i wybierz opcję „Nieruchomość” który pojawia się na końcu menu rozwijanego.
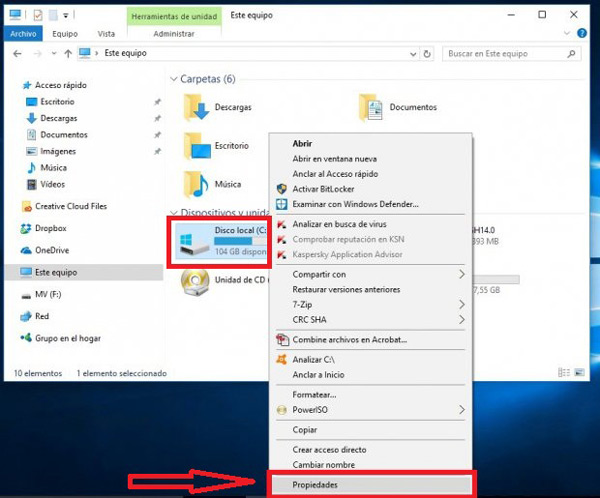
- Na ekranie pojawi się nowe okno „Właściwości dysku lokalnego” , na górze będą różne zakładki, musisz wybrać zakładkę „Mechanizm” jednym kliknięciem .
„UPDATE” Chcesz poprawić wydajność swojego komputera i nie wiesz, jak to zrobić? ⭐ ODWIEDŹ TUTAJ ⭐ i dowiedz się, jak to zrobić krok po kroku z tym ✅ ŁATWE I SZYBKIE ✅ „EDUKACYJNE
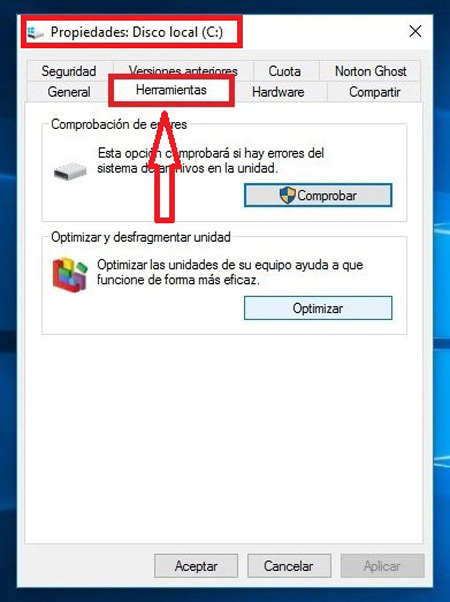
- Kiedy masz wybór „Mechanizm” , Masz wybór „Optymalizacja”.
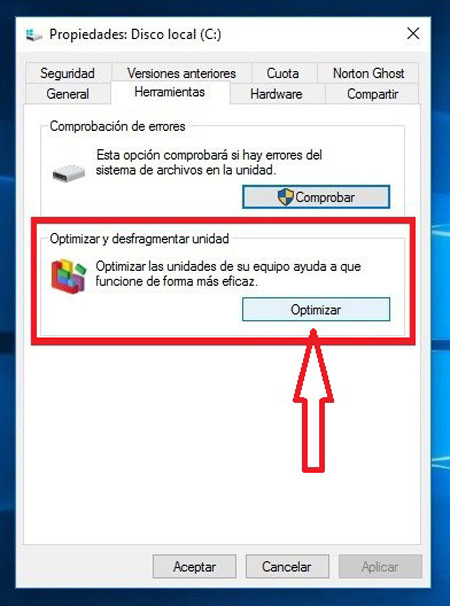
- Tutaj zobaczysz nowe okno „Optymalizacja jednostek” otrzymasz pudełko z listą jednostek, które możesz pokroić, a na dole znajdziesz opcję „Ćwiczenie” tam możesz sprawdzić status jednostki i, jeśli to konieczne, zakończyć proces.
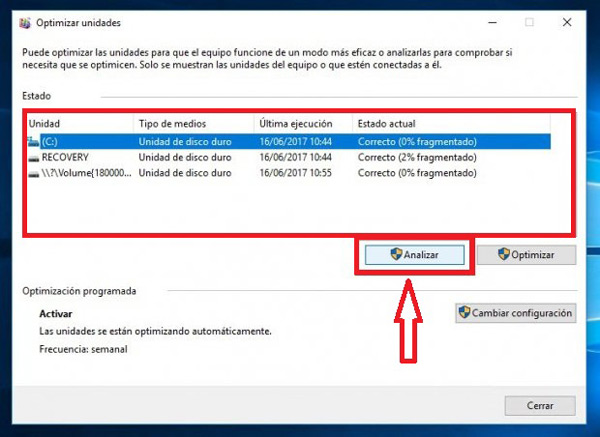
- Po zakończeniu procesu możesz zdecydować, czy chcesz zaktualizować dysk twardy. Jeśli tak, po prostu kliknij „Optymalizacja” wtedy zaczyna się fragmentacja jednostki.
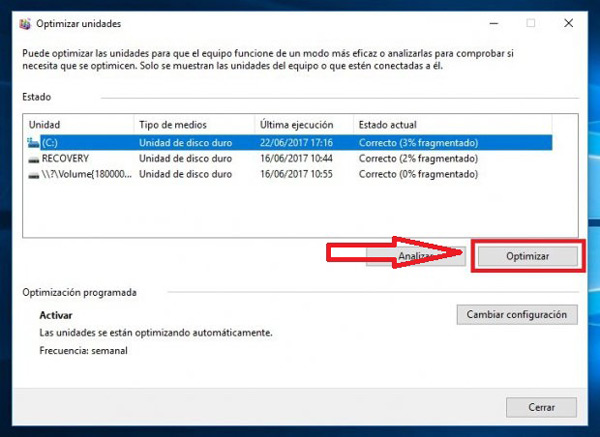
Jeśli chcesz zdemontuj dysk automatycznie, to ty po prostu musisz „Zmiana parametrów” w tym celu musisz wykonać następujące czynności:
- Przez okno „Optymalizacja jednostek” , znajdziesz opcję „Zmiana parametrów”.
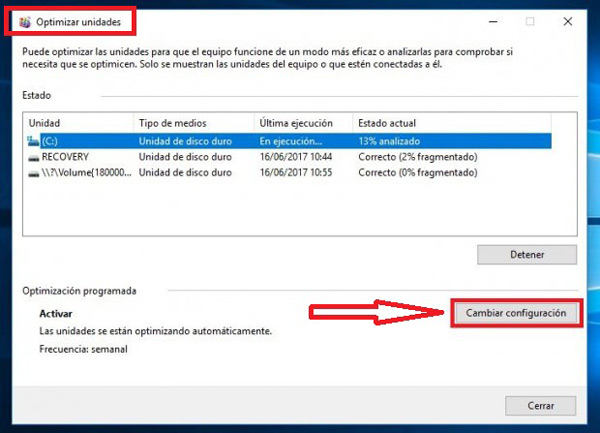
- Po wpisaniu pojawi się nowe okno, w którym zobaczysz opcję „Planowana realizacja” do wyboru domyślnie. Jeśli tak to zostawisz, system automatycznie uruchomi proces mieszania.
- W rozwijanym menu pojawią się następujące pozycje, musisz wybrać, jak często ta akcja będzie wykonywana (codziennie, co tydzień lub co miesiąc).
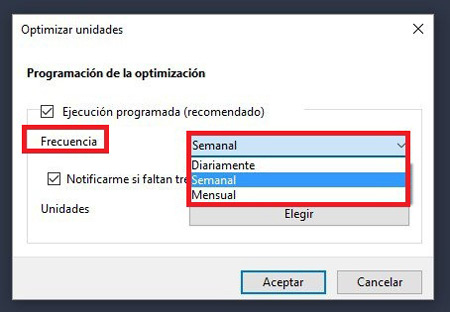
- Po jego wybraniu należy kliknąć opcję „Wybierać”.
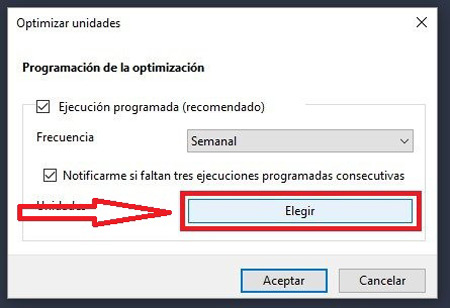
- Wreszcie na ekranie zobaczysz listę dysków rozpoznawanych przez komputer, po prostu wybierz te, które chcesz zoptymalizować automatycznie i wybierz opcję „Automatyczna optymalizacja nowych czytników” i w końcu „W PORZĄDKU”.
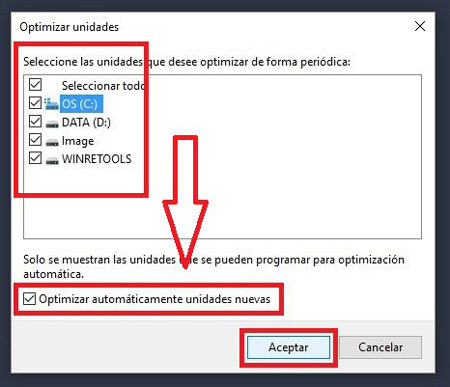
Dlaczego dobrze jest od czasu do czasu odbudować mój dysk twardy?
Wykonaj tę procedurę na komputerach z Mechaniczne dyski twarde to bardzo dobra alternatywa kiedy chcesz maszyna pracuje z większą prędkością, a jej wydajność jest jak najbardziej optymalna.
Należy pamiętać, że to urządzenie jest odpowiedzialne za przechowywanie danych dostarczanych do sprzętu, a po dodaniu do niego nowych danych będzie to robić w sposób regularny i spójny.
Ale to się zmieni z czasem, ponieważ gdy zaczniesz usuwać dane i pliki, a także przepisywać informacje, może to zrobić. utwórz puste miejsce na dysku co z czasem staje się problemem.
Pamiętaj, że te luki się uzupełnią losowa lokalizacja pliki i dane Z spójny proces wyszukiwania będzie znacznie wolniejszy a system komputerowy będzie działał wolniej. Dlatego jeśli masz stary system Windows, a twój dysk twardy jest mechaniczny Zaleca się regularne robienie tego, ponieważ poprawi to wydajność komputera.
Pamiętaj, jeśli masz dysk SSD, nie będziesz musiał tego robić na stałe, ponieważ zostanie wykonane automatycznie, jeśli to konieczne . Pomoże to utrzymać Twój sprzęt w najlepszym stanie.
Czy naprawdę konieczne jest odbudowanie nowych dysków SSD?
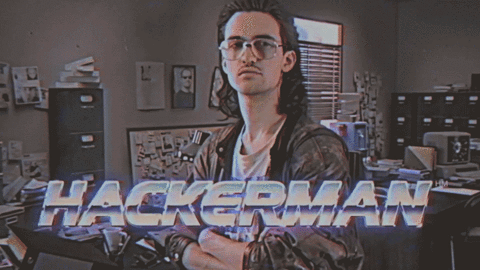
W ostatnich latach duża liczba komputery z dyskami SSD został stworzony skoro robią to samo proces reorganizacji . Tu pojawiła się wątpliwość co do konieczności samodzielnego fragmentowania tych albumów.
Podczas uruchamiania dysku SSD ta czynność zdecydowanie nie jest zalecana, ponieważ może mieć konsekwencje dla jednostki jako zaangażowany proces twardy odczyt i zapis na dysku , może znacznie zmniejszyć żywotność urządzenia . Jednakże dziś ta perspektywa się zmieniła .
Tak właściwie Technologia SSD z czasem uległa poprawie a dziś, mimo że rekonstruowane są automatycznie, bez większego obaw możemy to zrobić ręcznie. Ale musimy o tym pamiętać korzyść z samodzielnego wykonania będzie minimalna, ponieważ te dyski SSD robią to same i są znacznie szybsze niż konwencjonalne dyski.
Dlatego jest bardziej odpowiednie jest konfiguracja dysku SSD wykonać automatyzacja ε proces reorganizacji przynajmniej co 30 dni co pomoże Ci stale eliminować wszystkie te puste przestrzenie, a tym samym zapewni, że Twój sprzęt będzie działał z maksymalną wydajnością. .
Jeśli masz jakieś pytania, zostaw je w komentarzach, skontaktujemy się z Tobą jak najszybciej i pomożemy wielu innym członkom społeczności. Kocham cię!