Dzięki pojemności naszych komputerów, zawsze przechowujemy nasze informacje do nich. Dlatego są podatne na ataki hakerskie i cyberataki. Tak narodziła się potrzeba szyfrowania i ukrywania naszych plików. W ten sposób dowiesz się, jak sprawdzić, czy na Twoim komputerze znajdują się jakieś zaszyfrowane lub ukryte pliki.
Na przykład bardzo łatwo jest zaszyfrować lub ukryj pliki i foldery w Ubuntu Linux za pomocą poleceń ten Ale w systemie operacyjnym Windows na twoim komputerze robi się to inaczej. A wyjaśnimy to wam dzisiaj w tym poście.
Co to są zaszyfrowane i ukryte pliki?
Zaszyfrowanie pliku na naszym komputerze pozwala zapisz nasze informacje w postaci zaszyfrowanej ukryć jego zawartość; Ta ochrona nazywana jest systemem szyfrowania plików (EPS) i jej celem jest ochrona ich poprzez uniemożliwienie ich odczytania.
Szyfrowanie informacji jest używane do wielu różnych rzeczy. De zaszyfruj lub wprowadź hasło do pliku lub folderu skompresowanego za pomocą 7-Zip , Chcę szyfruj ruch DNS, aby nie był wykrywany λόρκος Kontynuuję nawigację Internet.
Ukryte pliki są niewidoczne podczas nawigacji między folderami na naszym dysku twardym podczas korzystania z Eksploratora Windows. Nie są widoczne, ponieważ mają włączoną funkcję „Ukryte” i nie mogą być wyświetlane, dopóki użytkownik ich nie wyłączy.
Jak mogę zaszyfrować lub ukryć pliki na moim komputerze?
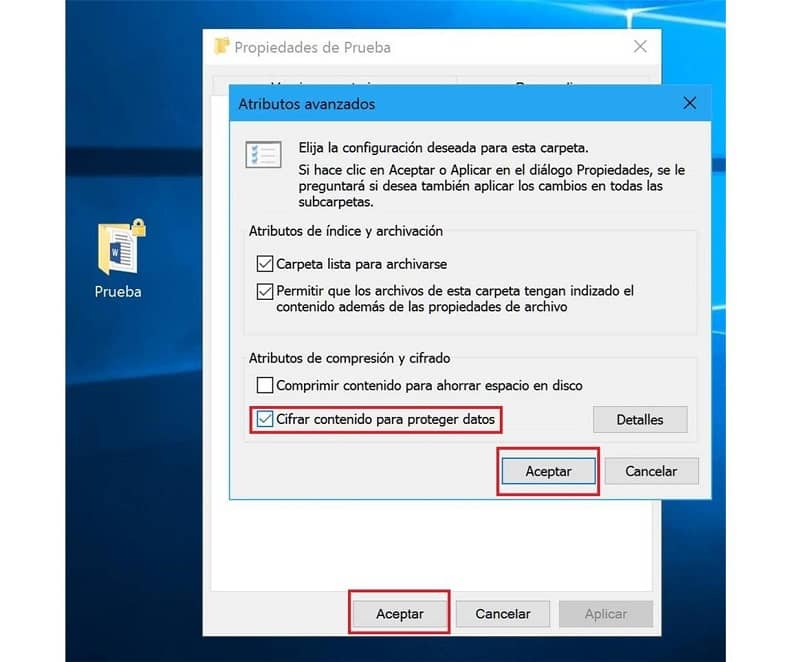
Możemy łatwo zaszyfrować nasze pliki w systemie Windows ten Ten proces można wykonać na pliku lub grupie plików i jest taki sam dla każdej wersji systemu operacyjnego. Aby włączyć tę funkcję, wykonamy następujące czynności:
- Wybierz plik, który zamierzamy zaszyfrować. (Jeśli mamy wybrać wiele plików, które są ignorowane, przytrzymujemy klawisz Ctrl, a jeśli są razem, używamy Shift.) Kliknij prawym przyciskiem myszy i wyświetl menu kontekstowe dla kliknij „Właściwości” ten
- Teraz szukamy przycisku „Opcje zaawansowane”. co zobaczymy w zakładce „Ogólne”. kliknij pole wyboru, w którym jest napisane „Szyfrowanie treści w celu ochrony danych” ten
- Aby zakończyć, kliknij „OK”, a okno „Zaawansowane funkcje” natychmiast się zamknie, a następnie kliknij „Zastosuj”, a następnie kliknij „W PORZĄDKU” ten
- W zależności od tego, czy szyfrujemy plik, czy folder, okno „Ostrzeżenie dotyczące szyfrowania” może się pojawić ? wybierz, czy chcemy zaszyfrować plik, czy dołączyć folder, który go zawiera (ze względów bezpieczeństwa). dokonaj wyboru i kliknij „Akceptuj”.
- Gdy plik jest zaszyfrowany, inni użytkownicy włączają lub wyłączają komputer Ci można otworzyć tylko przez wprowadzenie klucza ten
Najprostszym sposobem na ukrycie naszych plików w systemie Windows jest zmienić ich cechy w menu „Właściwości” lub w folderze, który je zawiera. proces jest podobny do szyfrowania.
- Wybierz plik, grupę plików lub folder, który chcesz ukryć za pomocą myszy, po ich wybraniu wyświetl menu kontekstowe myszy i kliknij „Nieruchomość” ten
- W zakładce „Ogólne” zobaczymy pole wyboru zatytułowane „Ukryty”? które naciskamy, aby aktywować tę funkcję.
Skąd mam wiedzieć, czy mój komputer ma zaszyfrowane lub ukryte pliki?
W systemie Windows wiemy, czy plik jest zaszyfrowany kolorem jego nazwy w Eksploratorze Windows. ponieważ normalny plik będzie wyświetlany czarnymi literami, skompresowany plik będzie wyświetlany na niebiesko i zaszyfrowany plik zostanie wyświetlony na zielono ten
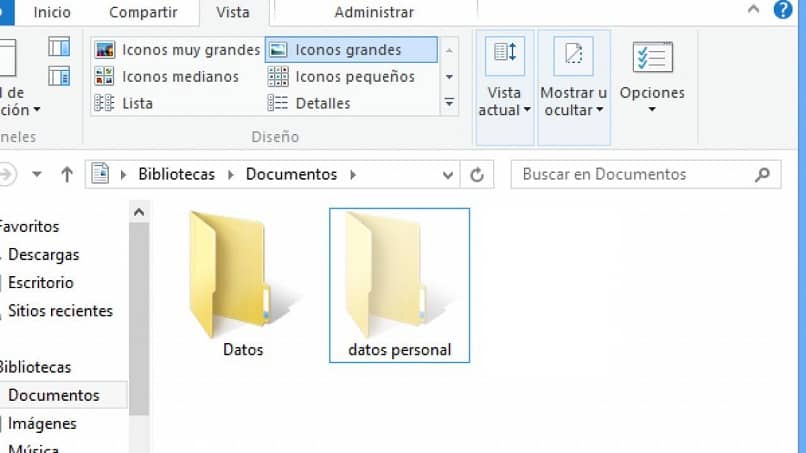
W zależności od wersji systemu Windows proces wyświetlania ukrytych plików różni się nieco. Rozpoznajemy ich, ponieważ ich tekst i ich ikona ma znacznie jaśniejszy ton niż inni.
Teraz wyjaśnimy jak pokaż lub pokaż ukryte pliki na komputerze z systemem Windows 7/8/10 , W prosty sposób:
System Windows 7
Przejdź do „Start”, a następnie do „ Lista kontrolna > Wygląd i personalizacja” Wybierz „Opcje folderów”, po zakładce „Widok” i gdzie jest napisane „Ustawienia zaawansowane”, kliknij „Pokaż ukryte pliki, foldery i dyski” i zakończ na „OK”.
Windows 8.1
Klikamy „Szukaj” i umieszczamy „folder”, mamy dostęp do opcji „Opcje folderu” ten Następnie na karcie Widok przejdź do „Ustawienia zaawansowane”, wybierz „Pokaż ukryte pliki, foldery i dyski” i zakończ na „OK”.
Okna 10
Szukaj wpisując „Folder”, mój wybierz opcję „Pokaż ukryte pliki i foldery”. przejdź do „Ustawienia zaawansowane”, kliknij „Pokaż ukryte pliki, foldery i dyski” i kliknij „OK”.