Ważne jest, aby się zapoznać Finder, ponieważ będzie to pierwszy program, który pojawi się po włączeniu komputera Mac ? Otworzy się automatycznie podczas korzystania z różnych aplikacji. Pozwala także łatwo zlokalizować i uporządkować pliki, które masz na komputerze Mac, Twój dysk iCloud i inne urządzenia; Dlatego wyjaśnimy, jak dostosuj górny pasek Findera Szybko i łatwo.
Dowiedz się, jak dostosować górny pasek Findera
Możesz używać Findera do wykonywania różnych czynności na komputerze Mac , ponieważ jest to menedżer plików znajdujący się na komputerze Mac. Dzięki za jego płynny interfejs, poradzisz sobie z tym łatwo i wygodnie które skutecznie porządkują Twoje pliki ten
Jednak dla wygody i lepszego doświadczenia z komputerem Mac możesz dostosować Finder górnej linii. Doradzimy Ci, jak to osiągnąć, abyś mógł dostosować go do swoich potrzeb.
Dostosuj górną linię
Aby rozpocząć dostosowywanie górnego paska Findera, musisz go uruchomić, klikając ikonę komputera Mac.
Pierwszym ustawieniem, jakie możesz wprowadzić, jest decyzja, czy pasek narzędzi ma się pojawiać, czy nie. Aby to zrobić, musisz wybrać „ przyklejony Następnie wybierz jedną z tych 2 opcji, które zobaczysz: „ukryj” lub „pokaż” pasek narzędzi. Pamiętaj, że jeśli wybierzesz Ukryj, pasek boczny również zostanie ukryty.

Inne dostępne dostosowanie to Dostosuj rozmiar tego paska! ? Zwróć uwagę, że w zależności od wybranego rozmiaru zostaną wyświetlone elementy.
Jeśli wybrany rozmiar jest za mały, po prawej stronie zobaczysz symbol szewronu. oznacza to, że są inne elementy do wyświetlenia, jeśli chcesz je wszystkie zobaczyć, wystarczy je powiększyć lub zmaksymalizować, klikając je dwukrotnie.
możesz także przetwarzanie danych wyświetlane na górnym pasku Findera. oznacza to, że możesz dodawać lub usuwać elementy, przeciągając je myszą. Aby dodać, musisz przytrzymać klawisz „polecenie”, a następnie przeciągnąć nowy plik do paska Findera. zwolnij go, gdy zobaczysz znak plus (+) na zielono.
Aby usunąć elementy z górnego paska Findera, musisz również przytrzymać klawisz „Command”. następnie przeciągnij element poza linię, aby nie znalazł się wewnątrz linii.
Możesz także dostosować wygląd elementów, na przykład dodając spacje między elementami. Możesz także dodać tekst do ikony. W ten sam sposób możesz wyrównać elementy paska. W takim przypadku po prostu przytrzymaj klawisz polecenia, a następnie przeciągnij element do nowej pozycji, którą chcesz mu nadać.
Możesz także dostosować pasek boczny Findera
Aby Finder był najlepszym narzędziem, możesz też dostosuj pasek boczny ? możesz w zasadzie ukryć lub pokazać pasek boczny. Aby to zrobić, wybierz opcję podobieństwo następnie żądana opcja „pokaż” lub „ukryj”.
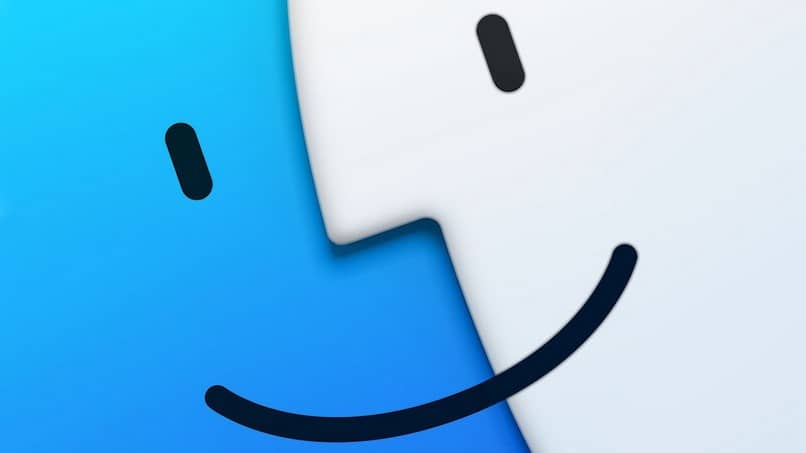
Możesz także zmienić jego rozmiar, więc kliknij prawym przyciskiem myszy pasek separatora. Następnie możesz przeciągnąć i upuścić go do żądanego rozmiaru w lewo lub w prawo.
Masz możliwość dodania folderów lub aplikacji. jeśli jest to folder, możesz go przeciągnąć kursorem. potem wrzuć to do środka Sekcja „Ulubione” ten Jeśli nie widzisz „Ulubione”, musisz wybrać Finder, następnie „Preferencje”, a następnie „Pasek boczny” i tam możesz wybrać swoje ulubione.
Jeśli planujesz dodać aplikację do paska bocznego Findera, po prostu przytrzymaj klawisz „Polecenie” podczas przeciągania ikony aplikacji do przesyłania. można go znaleźć w sekcji „Ulubione”. Wreszcie wiedz, że Ty też możesz wyświetlić pasek ścieżki pliku Findera na komputerze Mac ten
To tylko niektóre z wielu zalet korzystania z Findera. śmiało i dostosuj górny pasek wyszukiwania na komputerze Mac, aby uzyskać płynny wygląd dostosowane do Twoich potrzeb ten