Technologia przynosi nam codziennie znaczące postępy, które przynoszą wiele korzyści w naszym życiu. Wymieniono lokalne systemy pamięci masowej z usług przechowywania w chmurze.
Bez wątpienia, iCloud to jedna z tych fantastycznych usług, która pozwala nam hostować nasze pliki w celu zapewnienia ich bezpieczeństwa. Jeśli masz urządzenie Apple, prawdopodobnie używałeś go wcześniej ten Chociaż opracowany przez Apple, jest teraz dostępny również w systemach Windows i Android.
Jego funkcją jest w szczególności sortowanie wszelkiego rodzaju dokumentów. W przypadku Windows 10 ich pobranie może być trudne, ale wciąż istnieją sposoby. Wtedy pokażemy Ci jak pobierz wszystkie nasze zdjęcia z iCloud na Windows lub Mac ten
Kroki, aby jednocześnie pobrać wszystkie zdjęcia z iCloud na komputer z systemem Windows
Jeśli użyjesz iCloud Aby przechowywać swoje treści w chmurze, wiesz na pewno, że jest to świetna usługa, która daje nam przewagę nad lokalną pamięcią masową. Rywalizuj globalnie z Dyskiem Google (Android), OneDrive (Microsoft) i Dropbox, ale na poziomie Apple jest znacznie bardziej popularny, ponieważ jest to jego natywny system operacyjny. Więc jeśli używasz iPhone’a i chcesz zapisywać pliki multimedialne, jest to najlepszy wybór.
Teraz, jeśli chcesz uzyskać dostęp do informacji przechowywanych w chmurze z dowolnej innej platformy, możesz to zrobić bez kłopotów. Nawet więcej, Możesz także pobierać obrazy przechowywane w iCloud między innymi z komputera z systemem Windows.
Pobierz aplikację
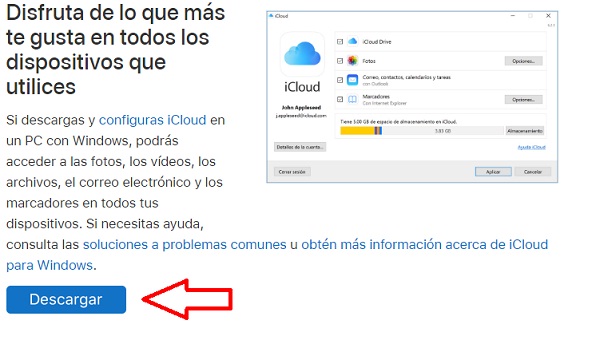
Jeśli chcemy jednocześnie pobrać wszystkie nasze zdjęcia na nasz komputer, musimy: pobierz aplikację iCloud dla systemu Windows z oficjalnej strony internetowej. To bardzo proste, wystarczy kliknąć niebieski przycisk opisany jako „Pobierać” kiedy skończymy, możemy go zainstalować.
Pobierz iCLoud dla Windows
Oczywiście zanim zaczniemy korzystać z iCloud, powinniśmy zrób sobie krótką przerwę na ponowne uruchomienie komputera, aby wszystko było poprawnie zainstalowane.
Uruchom i skonfiguruj iCloud
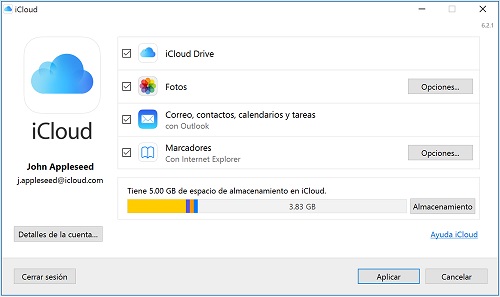
Kiedy uruchamiamy aplikację po raz pierwszy, powinna uzyskaj dostęp do naszego konta Apple ten Znajdziemy w głównym oknie możliwe dane, które możemy zsynchronizować z naszym komputerem, a następnie potwierdzimy to iCloud Drive i Zdjęcia włączone.
Musimy również zapewnić tę opcję „Biblioteka zdjęć iCloud” jest aktywna. Zajmiemy się tym „Zdjęcia” a jeśli nie jest włączony, wybierzemy go. nas wybiorę także folder, w którym będziemy zapisywać pobierz wszystkie nasze zdjęcia.
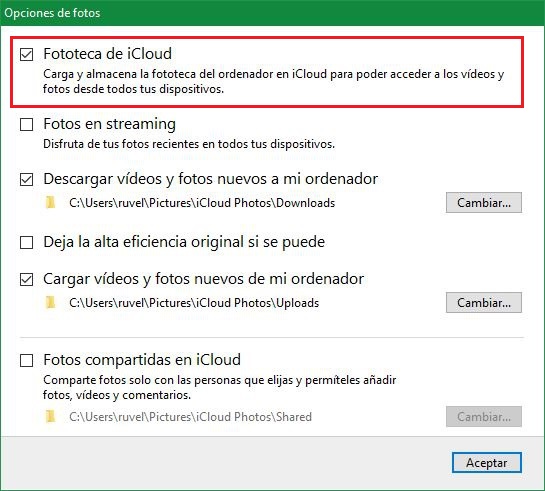
Pobierz wszystkie nasze zdjęcia na swój komputer
Po wykonaniu poprzedniego kroku iCloud zostanie skonfigurowany i gotowy do pobrania naszych zdjęć za jednym razem na komputerze z systemem Windows. W Eksploratorze Windows przejdziemy do sekcji „Ten komputer”, w sekcji Urządzenia i jednostki znajdziesz „Zdjęcia w iCloud” , kliknij tam i wejdź.
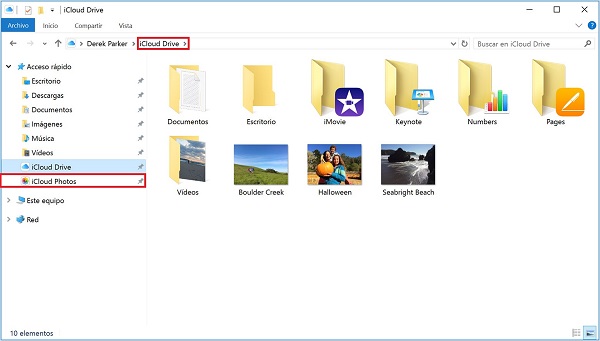
Otworzy się następujące okno i znajdziemy dwa foldery: „Przesłane” i „Otrzymane”. Na górze i po lewej stronie znajdziesz opcję „Rób zdjęcia i filmy”, Kliknij tutaj, a pojawi się nowe okno pokazujące nam obrazy, które możemy pobrać na komputer. Po prostu wybieramy „Wszystko” i naciśnij „Pobierać”.
AKTUALIZACJA Czy musisz pobrać wszystkie obrazy z iCloud za darmo na komputer z systemem Windows lub Mac i nie wiesz jak? ⭐ ODWIEDŹ TUTAJ ⭐ i odkryj najlepsze aplikacje ✅ ŁATWE I SZYBKIE ✅ „
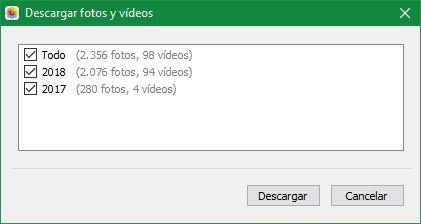
Po wykonaniu poprzedniego kroku, możemy tylko czekać na zakończenie pobierania. Kiedy będzie gotowy, przejdź do folderu „Pobierać” i tam będziemy mieli nasze zdjęcia przesłane z chmury na nasz komputer z systemem Windows.
Jak wyeksportować całą bibliotekę zdjęć iCloud ze zdjęć na komputer Mac?
Jeśli używasz macOS, będziesz mógł również pobrać wszystkie zdjęcia, które zapiszesz w iCloud w prosty i łatwy sposób, jeśli wykonasz czynności opisane poniżej.
Włącz synchronizację
Pierwszą rzeczą, którą musisz zrobić, to się zalogować „Preferencje systemowe”> „iCloud”. Tam wybierzemy „Opcje” w obok zdjęć, a my upewnimy się, że sprawdziliśmy wybór „Biblioteka zdjęć iCloud” lub „Zdjęcia iCloud”.
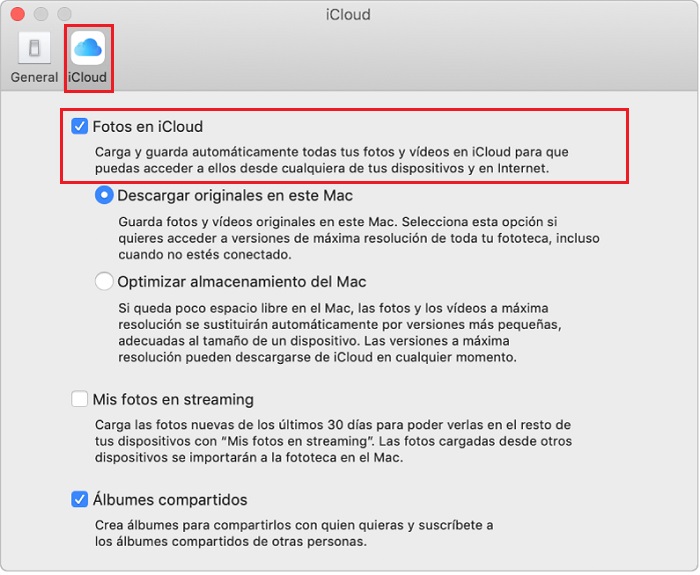
* Ostrożność: Ważne jest również, że wskazaliśmy poniżej „Pobierz oryginały na tym Macu”, w celu zachowania jakości naszych zdjęć podczas ich robienia.
Wybierz i wyeksportuj zdjęcia
Menu taneczne „Przetwarzanie” , klikniemy „Zaznacz wszystko” lub użyjemy skrótu „Comd (⌘) + A” zrób wszystkie zdjęcia. Poczekamy kilka sekund w zależności od liczby plików, które proces może chwilę potrwać.
Następnie przejdziemy do menu „Plik” i wybierz „Eksport”, tam zobaczymy niektóre z opcji, którymi dysponujemy.
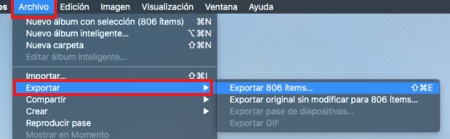
Pierwsza z tych dwóch opcji to „Eksportuj (X) pozycje” co pozwoli nam wyeksportować wszystkie obrazy w oryginalnej jakości, ale jeśli zmodyfikujesz je za pomocą aplikacji, zachowa dodatkowe przetwarzanie.
Druga opcja to „Eksportuj niezmodyfikowany oryginał dla pozycji (X)” ma być używany do eksportowania oryginalnych obrazów bez żadnych modyfikacji.
Po ustawieniu żądanej opcji pojawi się okno, w którym należy wybrać format obrazu i jakość wideo, jeśli taki mamy. Sprawdzimy pole „Dołącz informacje o lokalizacji”, wtedy będziemy mieli możliwość wyboru, czy chcemy zapisać obrazy w folderze zgodnie z chwilami.
Następną rzeczą, którą musisz zrobić, to kliknąć „W PORZĄDKU”, to było rozpocznij eksportowanie tych plików ten Musimy pamiętać, że przy dużej liczbie plików zajmie to dużo czasu.
Jeśli masz jakieś pytania, zostaw je w komentarzach, skontaktujemy się z Tobą tak szybko, jak to możliwe i będziemy bardzo pomocne dla większej liczby członków społeczności. Kocham cię!