Odciski palców są niezbędne do tworzenia ekranów mistrzowie rytuałów Microsoft z systemem operacyjnym Windows oferuj administratorowi wiele uprawnień do wykonywania zadań, takich jak przenoszenie plików, kopiowanie ich, a nawet ich usuwanie. Może się jednak zdarzyć, że nie jesteśmy głównym administratorem komputera, którego używamy i którego potrzebujemy usunąć plik, jak moglibyśmy zrobić w tym przypadku?
Podobnie może się zdarzyć, że dostęp do niektórych plików zostanie odmówiony lub po prostu nie pozwoli nam ich usunąć. W takich przypadkach powinieneś użyj symbolu systemu lub CMD a za pomocą kilku prostych poleceń będziemy mogli usunąć te pliki, które odmawiają usunięcia.
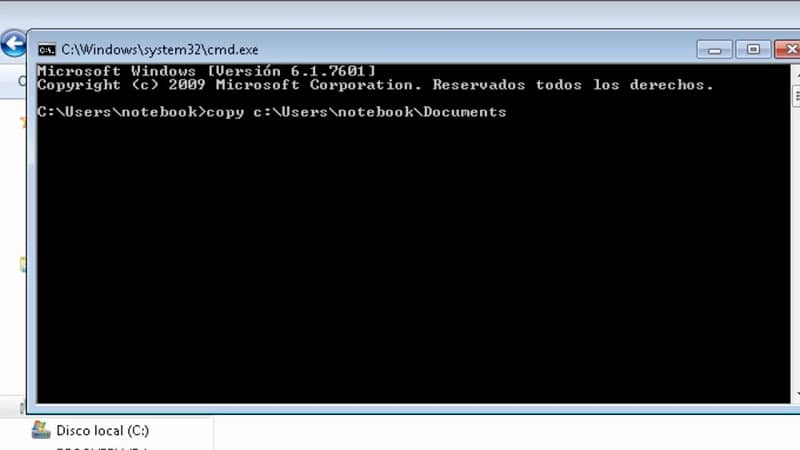
Zwykle, gdy próbujemy usunąć plik lub folder i nie pozwala nam to usunąć, otrzymujemy komunikat o błędzie z następującym błędem: Nie można usunąć pliku: brak dostępu. Można użyć pliku źródłowego ten
Dzieje się tak, ponieważ kosz nie zawiera załadowanych objętości. Innymi słowy, kiedy próbujesz oczyścić ścieżkę ruch C: na przykład Eksplorator Windows interpretuje, że plik lub folder znajduje się na tym dysku, ale nie działa i dlatego nie może przenieść go do Kosza.
Jeśli zdarza się to cały czas i nie wiesz, jak to naprawić, w poniższym artykule poprowadzimy Cię krok po kroku, jak łatwo usunąć folder, który nie ma dostępu do cmd.
Usuń nieusuwalne pliki z CMD
To jest jeden z najlepsze polecenia CMD dla Windowsa ponieważ będziesz mógł usunąć każdy plik, którego nie chce usunąć. Pierwszą rzeczą, którą musisz zrobić, to kliknąć przycisk Start i wpisać CMD lub Command Prompt w pasku wyszukiwania.
Możesz kliknąć prawym przyciskiem myszy wiersz polecenia i wybrać Uruchom jako administrator, jeśli chcesz uzyskać dostęp do wszystkiego. W przeciwnym razie możesz pominąć ten krok i i tak zadziała. Zamówienia muszą być następującego typu: DEL / F / Q / AC: \ Users \ Podaj swoją nazwę użytkownika \ Tutaj wpisz lokalizację pliku \ Tutaj wpisz nazwę pliku
- Kasować: wsparcie do usunięcia
- / F : Wsparcie dla wymuszonego usunięcia
- / Q. : Obsługa niewyświetlania alertów typu Czy na pewno chcesz usunąć plik?
- / W: To polecenie reprezentuje atrybut pliku, taki jak plik lub ukryty.
- / VS : reprezentuje napęd główny.
jest to przydatne do usuwania wirusów, których nie można usunąć. Aby napisać następujące polecenie w CMD: DEL / F / Q / AC: Users PCWebtips Desktop virus.exe i naciśnij klawisz Enter, aby zakończyć akcję.
Inną alternatywą jest usunięcie plików, które nie mają dostępu
Podczas usuwania plików możesz użyć kombinacji klawiszy SHIFT + DEL. Spowoduje to pominięcie procesu wysyłki do recyklingu, a Twoje pliki zostaną trwale usunięte.
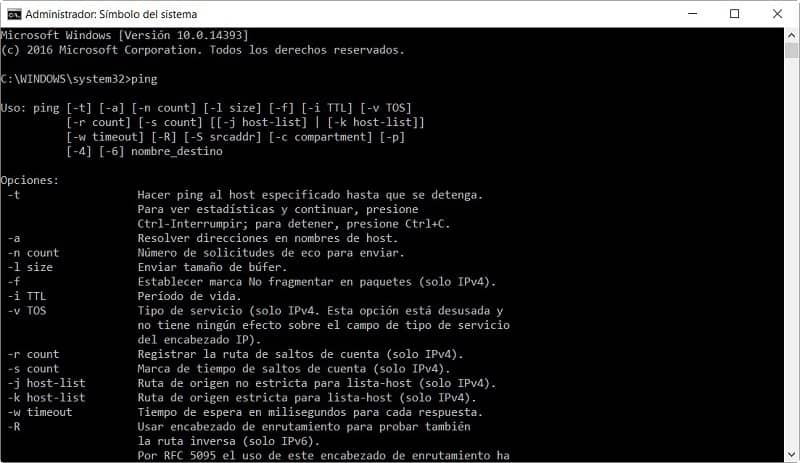
możesz także otwórz okno poleceń CMD w systemie Windows 10 i użyj polecenia Rd / s / q, aby usunąć pliki lub foldery, których nie można regularnie usuwać. Zauważ, że obie metody usuwają trwałe pliki.
Polecenia usuwania plików systemu Windows
Za pomocą wiersza poleceń możesz zrobić wszystko od otwórz stronę usunąć złośliwe pliki, wirusy lub zablokowane foldery. Mogą jednak wystąpić różne scenariusze, takie jak usunięcie pliku lub folderu, usunięcie niektórych lub usunięcie plików tylko do odczytu.
W zależności od tego, czego potrzebujesz, bardziej przydatne będzie wykonanie jednego lub drugiego polecenia. Z tego powodu wyjaśnimy różne sposoby usuwania plików z CMD, abyś mógł zdecydować, czy usunąć jeden lub więcej plików i folderów.
Polecenie usunięcia pliku
Otwórz CMD i użyj polecenia „cd”, aby przejść do folderu plików, które chcesz usunąć, i uruchom polecenie „DEL”, aby usunąć. Przykładowa komenda wyglądałaby tak: DEL / F / A rozszerzenie pliku > parametr F wymusi usunięcie pliku, a A usunie tylko pliki oznaczone przez Windows.
Polecenie usunięcia wielu plików
Aby usunąć wiele plików, możesz użyć symbolu wieloznacznego „*”, który idealnie nadaje się do usuwania wielu plików o określonych nazwach. c: / Users / vamsi / Desktop / del> * c: / Users / vamsi / Desktop / del> * Czy na pewno (T / N) AND c: / Users / vamsi / Desktop / del>