Illustrator jest jednym z najbardziej poszukiwanych programów do projektowania przez użytkowników i branże na całym świecie. Jedną z jego cech jest to, że jest to program łatwy w użyciu i ma małą krzywą uczenia się. Dzięki którym możesz zrobić wiele rzeczy, takich jak usuń tło z obrazu ten
Illustrator jest uważany za jedno z najbardziej poszukiwanych programów graficznych dla firm. Ponadto, aby móc stworzyć tabelę za pomocą tego programu, musisz „Otwórz nowy dokument” i „Utwórz prostokąt” zawierające tabelę.
Następnie musisz przejść do sesji „obiekt” z menu w prawym górnym rogu, a następnie wybierz „Obserwuj”, a następnie „Wiersze i kolumny”, gdy pojawi się podmenu.
Adobe Illustrator ułatwia tworzenie arkuszy kalkulacyjnych
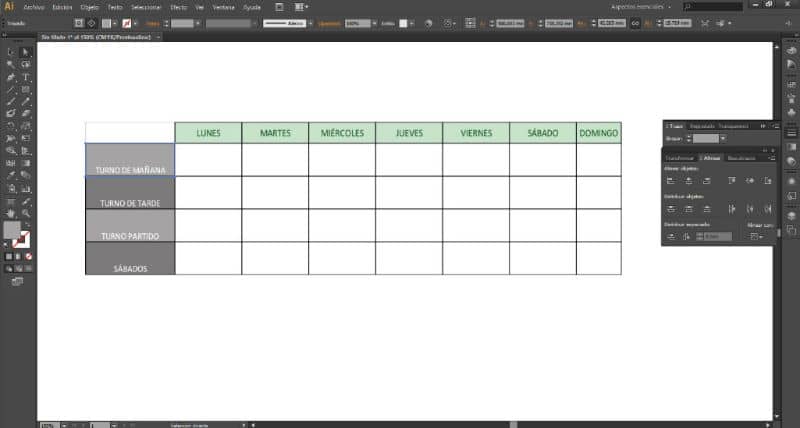
W oknie, które się otworzy, powinien „Dodaj liczbę wierszy i kolumn, które ma zawierać tabela”. Ten może mieć 6 wierszy i 5 kolumn. Następnie w tym samym oknie możesz wybrać opcję „Podgląd tabeli” następnie kliknij „OK” i stół jest gotowy.
Wspólnie, jeśli wynik nie jest taki, jakiego oczekiwali lub jeśli nie są przekonani, mogą wybrać całą tabelę, a następnie powtórzyć proces: obiekt> fabuła> wiersze i kolumny. Wprowadź zmiany, a następnie naciśnij przycisk OK.
Następnie możesz nadać formę i zmień kolory W tym celu mogą znajdować się w każdym pudełku stołu i wybrać kolor dla każdego pudełka, jeśli chcą. Tablica kolorów znajduje się w menu po lewej stronie, gdzie znajdują się wszystkie narzędzia.
Jeśli chcesz dalej modyfikować tabelę, możesz wybrać narzędzie do natychmiastowego zaznaczania, przejść na górę tabeli i zwinąć ją, aby zwęzić pierwszą kolumnę, dzięki czemu nagłówek będzie wyglądał lepiej.
Po zastosowaniu kolorów zaznacz cały panel i wróć do górnego panelu, aby wybrać opcję „obiekt” , wybierz z menu rozwijanego „System” i w końcu „Wiersze i kolumny” aby stworzyć bardziej efektowne lub atrakcyjne obrazy, jeśli zastosujesz wysokość i szerokość.
Zwiększając wartości wysokości i szerokości, możesz automatycznie wyświetlić podgląd zmian w tabeli i zdecydować, czy chcesz je zastosować.
Jeśli chcesz opuścić stół w klasyczny sposób, możesz kliknąć przycisk Anuluj, aby powrócić do poprzedniego formatu. Ponadto możesz zmienić kolor obramowania i nadać komórkom pożądany kolor.
Odkryj krok po kroku, jak stworzyć stół inną metodą
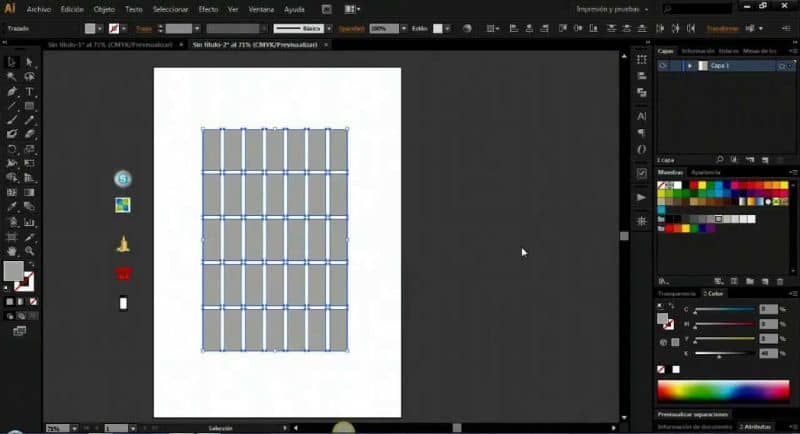
Kolejna opcja tworzenia tabel jest z wersją programu Illustrator CS6, możesz otworzyć program, wybrać „Plik” w górnym polu i wybierz tam „Młody” , ustaw właściwości dokumentu i naciśnij „OK”. Następnie wybierz narzędzie z paska narzędzi „Siatka prostokątna” ten
Utwórz siatkę w obszarze dokumentu, przytrzymując lewy przycisk myszy i przeciągając ją. Dodatkowo naciśnięcie lewego przycisku kursora, naciśnij klawisz C klawiaturę, aby określić rozmiar komórek siatki w kierunku poziomym.
Możesz także nacisnąć klawisz X, aby zresetować rozmiar komórki. Razem możesz nacisnąć klawisz V, aby określić rozmiar komórki w pionie. Lub naciśnij klawisz „F”, aby zresetuj rozmiar komórki a kiedy skończysz, zwolnij lewy przycisk kursora.
Następnie wybierz narzędzie „Natychmiastowy wybór” i wybierz pionowy punkt wiersza, który chcesz usunąć, przesuń kursor do krawędzi tabeli i naciśnij klawisz Delete. Następnie wybierz punkty na poziomym pasku, przytrzymując klawisz „Shift” i naciskając klawisz Delete.
Zastosuj ten krok do linii, które chcesz usunąć, w ten sposób nauczysz się korzystać z narzędzi. Tworzenie tabel to prosty proces i wymaga bardzo niewielu kroków.
Na koniec mamy nadzieję, że ten artykuł okaże się przydatny, ale chcielibyśmy wiedzieć Czy potrafisz łatwo tworzyć tabele? Adobe Illustrator CC wykonując powyższe kroki? Czy istnieje inny sposób na łatwe tworzenie tabel? Zostaw swoją opinię w komentarzach.
To również może Cię zainteresować Jak korzystać z interaktywnego narzędzia do malowania w programie Adobe Illustrator | Konwertuj tekst na ścieżkę