Programy pakietu Office to jedne z najbardziej przydatnych programów, które możesz mieć samodzielnie komputer, zwłaszcza PowerPoint jest bardzo przydatny do tworzenia profesjonalnych prezentacji do pracy lub szkoły. A jeśli masz plik PowerPoint, którego nie możesz otworzyć, pokażemy Ci, jak to zrobić otwórz plik PowerPoint pptx online
Jedną z funkcji tego programu jest możliwość łatwego rysowania koncentrycznych okręgów, które mogą być przydatne w zależności od tego, co chcesz zrobić na slajdzie. Aby to zrobić, po prostu użyj paska narzędzi do rysowania, który znajdziesz między opcjami interfejs programu. Możesz nawet stworzyć efekt świetlny lub świetlny w prezentacji PowerPoint
Jednak niewiele osób wie, jak korzystać z tej funkcji PowerPoint i nie może dodawać kółek ani żadnego innego kształtu do swojej pracy. Jeśli tak jest w Twoim przypadku, nie martw się, ponieważ nie jest to trudne do rozwiązania, nawet dodając koncentryczne okręgi przejrzystość jest bardzo łatwa.
Przygotowaliśmy ten przewodnik, abyś mógł krok po kroku nauczyć się, jak łatwo narysować wszystkie okręgi potrzebne do tworzonych projektów. Przekonasz się, że po przeczytaniu tego artykułu i uważnym przestrzeganiu naszych wskazówek nie będziesz miał problemu, gdy projekt okręgu w programie PowerPoint.
Co to jest PowerPoint?

Przed wyjaśnieniem warto porozmawiać trochę o programie PowerPoint i narzędziach, które oferuje wszystkim użytkownikom. W ten sposób będziesz miał jaśniejszy temat i lepiej zrozumiesz wyjaśnienie, które pokażemy ci później, abyś nie miał problemu.
PowerPoint to program demonstracyjny opracowany przez Microsoft dla systemów Windows i Mac, chociaż ma również nieco prostszą wersję dla Androida. Ten program pozwala na stworzenie niemal dowolnej przejrzystości, zgodnie z wymaganiami, dzięki wszystkim oferowanym przez niego narzędziom, które są bardzo elastyczne. Więc możesz wreszcie wyświetlić komputer na telewizorze, aby obejrzeć prezentację PowerPoint
Ten program jest jednym z najczęściej używanych na świecie i jest używany w różnych dziedzinach, zarówno w biznesie, jak i w szkołach. Wśród narzędzi, które ma do dyspozycji są: animowany tekst , figury, animacje oraz wszelkiego rodzaju czcionki, szablony i projekty, które można wykorzystywać i modyfikować na wiele sposobów.
Jednym z kształtów, które możesz narysować, są koncentryczne okręgi, które możesz dodawać i modyfikować, aby projekt był doskonały. Pokażemy Ci, jak dodać je do edytowanego slajdu, zobaczysz, że postępując zgodnie z procedurą, którą pokażemy w tym artykule, będziesz ekspertem w używaniu narzędzie do rysowania. Na pewno będziesz zaskoczony, gdy dowiesz się, że możesz przekonwertować plik lub dokument programu Publisher do programu PowerPoint.
Jak narysować koncentryczny okrąg w programie PowerPoint?
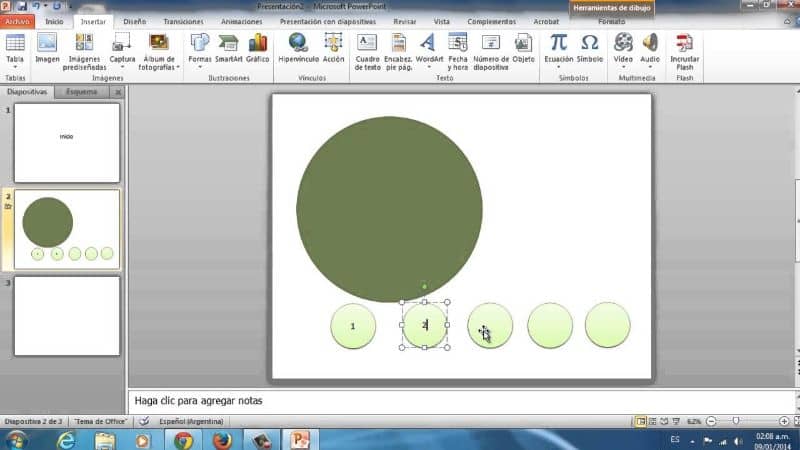
Kroki rysowania koncentrycznego okręgu na slajdzie PowerPoint są bardzo łatwe do naśladowania, więc nie martw się, ponieważ jest to bardzo łatwe.
Proces, który pokażemy, dotyczy wersji 2019 de PowerPoint, ale kroki nie są podobne dla innych wersji, ale jeśli masz problemy, możesz zaktualizować swój program do najnowszej wersji.
krok 1
Pierwszą rzeczą, którą musisz zrobić, aby narysować okręgi, jest otwarcie dokumentu, w którym chcesz utworzyć koncentryczny okrąg, i zlokalizowanie slajdu, w którym zostanie narysowany. Następnie przejdź do pasek opcji i przejdź do sekcji o nazwie start, w której musisz poszukać domyślnych opcji kształtu koła i wybrać go.
krok 2
Po wybraniu opcji okręgu przejdź do slajdu i kontynuuj rysowanie, klikając i przytrzymując, a następnie rozszerz okrąg do żądanego rozmiaru.
Innym sposobem, aby zrobić to szybciej, jest użycie raccourci clavier do tego wystarczy nacisnąć klawisze Ctrl + D i kliknij slajd, aby dodać krąg.
I voila, mamy nadzieję, że ten artykuł okazał się przydatny i że nie miałeś problemu z krokami, które ci pokażę. Zapraszamy również do dalszej nauki funkcjonalność ten program oferuje możliwość profesjonalnego tworzenia prezentacji.