Jeśli jesteś jedną z tych osób, które korzystają z Excela, prawdopodobnie jesteś zainteresowany wiesz jak liczyć lub dodawać automatycznie komórka przekroczyć lub kolorowe komórki. Skoro tak, trafiłeś w dobre miejsce. Starannie przygotowaliśmy ten przewodnik, abyś mógł się nauczyć.
Co musisz wiedzieć o VBA?
Jeśli jesteś przyzwyczajony do korzystania z programu Excel, powinieneś o tym wiedzieć ponieważ wszystkie typy są używane w arkuszu. Przejdź do wzoru, w sekcji Statystyka więcej funkcji> znajduje się funkcja o nazwie liczenie, czyli ta, która odpowiada za zliczanie liczby komórek w zakresie spełniającym określone warunki.
Jedynym minusem jest to, że ta funkcja ma kryteria ograniczone do tekstów lub liczb. Ale w VBA język Makro Microsoft Visual Basic, będziesz mógł stworzyć funkcję, która pozwala policzyć liczbę komórek z kryteriami, które nie są tak ograniczone.
VBA daje możliwość utwórz funkcję zdefiniowaną przez użytkownika (UDF) możesz też zapisać go w dodatkowym pliku, aby móc go ponownie użyć, być może w innych książkach, a nawet przenieść na inny komputer.
Jak stworzyć UDF do pomiaru koloru komórek?
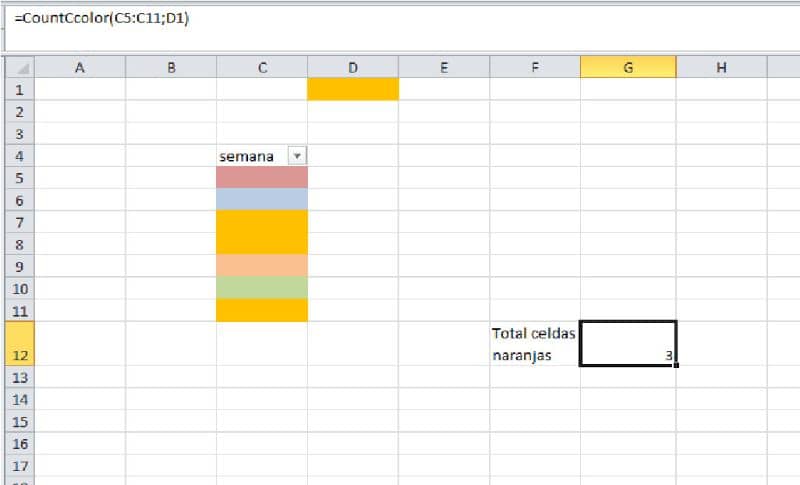
Kroki umożliwiające dodanie koloru do komórek są bardzo proste, a my przejdziemy do tego, aby pokazać, czym one są. Dla wielu ten program jest czasami trochę powolny, a jeśli tak, możesz przyspieszyć ładowanie Worda i Excela w Windows następnie wykonaj te kroki bez żadnych problemów.
krok 1
Pierwszą rzeczą, którą musisz zrobić, to otworzyć Microsoft Excel, a następnie kliknąć Alt + F11 przyciski tak, aby okno Edytora Visual Basic było widoczne.
krok 2
Musisz kliknąć menu Wstaw i wybrać sekcję, aby Stwórz domyślny i napisz następujący skrypt : Function CountCcolor (range_data As range, As range range) As Long Dim datax As range Dim xcolor As Long xcolor = kryteria.Interior.ColorIndex Dla każdego datax In range_data If datax.Interior.ColorIndex = xcolor Then CountCcolor = CountCcolor + 1 End If Następna funkcja datex Koniec
krok 3
Musisz teraz zamknąć okno Virtual Basic i wróć do Excela. Następnie musisz wypróbować UDF. Aby to zrobić, musisz utworzyć próbki danych, które oczywiście zawierają komórki o różnych kolorach.
krok 4
Musisz przejść do komórki D3 i napisać następującą funkcję: = CountCcolor (dane_zakresu, kryteria) Teraz w „dane_zakresu” musisz wybrać komórki od C2 do C51 oraz w „dane_zakresu” argument „kryterium” wybierz komórkę F11
krok 5
Naciśnij enter, a zobaczysz wynik komórka F2 to 6 ten Oznacza to, że liczba komórek, które będą niebieskie, wynosi 6.
krok 6
Oczywiście możesz użyć innych kolorów. Na przykład możesz zmienić kolor komórki F1 i dodać to, co wolisz, używając kolor wypełnienia Dom ten
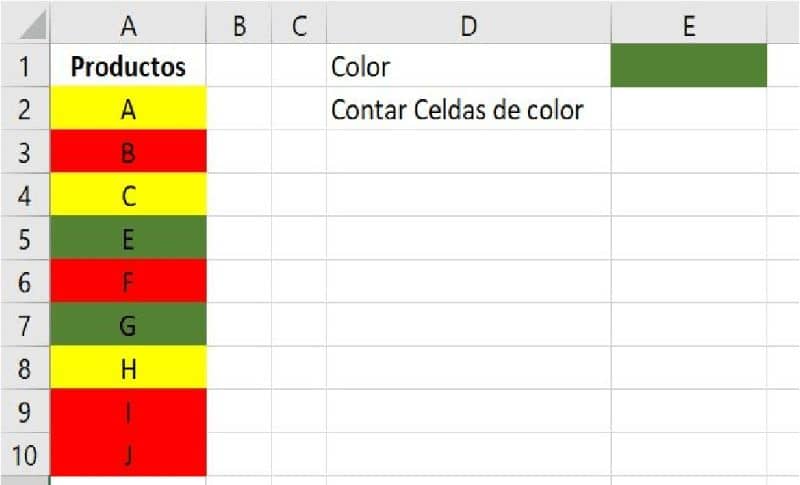
krok 8
Jeśli chcesz skompresować swój UDF, aby móc go używać na każdym? komputer lub książka , po prostu wykonaj ten następny krok.
krok 9
Musisz wybrać plik, a następnie kliknąć Zapisz jako. To uratuje książkę. Następnie musisz wybrać Dodatek Excela (.XLAM) jako format i musisz również nazwać plik.
krok 10
Zainstaluj wtyczkę. Aby to zrobić, musisz otworzyć Microsoft Excel na swoim komputerze i otworzyć pudełko de Dialog „ Suplement Excel dla programu Excel 2013 i nowsze na karcie Deweloper w programie Excel 2010. Przejdź do okna dialogowego Dodatki i wybierz Wyszukaj.
Przejdź do lokalizacji pliku, w którym znajduje się plik łączyć z zarejestrowany czy jest to folder, pamięć USB itp. I wybierz plik. Gdy już to zrobisz, musisz kliknąć Otwórz.
Musisz się upewnić, że jest w tym pudełku de okno dialogowe dodawania skrzynka kontrolna jest wyłączony. Po zakończeniu kliknij OK.
I to wszystko, masz już zainstalowane kolory komórek UDF, więc możesz ich używać, kiedy tylko chcesz. Dodatkowo za każdym razem, gdy chcesz użyć tej funkcji w dowolnym zadaniu w programie Excel, wystarczy umieścić strzałkę kursora w jednej z komórek w arkuszu i napisać następujący skrypt: = CountCcolor (dane_zakresu, kryteria)