Wiedza o tym, jak zarządzać kalendarzem Trello, znacznie pomoże w określeniu organizacji, której potrzebujesz do swoich osobistych i zawodowych potrzeb. Tworzenie, aktywowanie i łączenie to tylko niektóre z cudów możesz zrobić z tym pamiętnikiem i tutaj możesz uczyć się każdego kroku.
Włącz funkcję Kalendarz Trello łatwiej, niż myślisz
Później Jeśli être połączony z Trello , musisz nauczyć się korzystać z jego różnych funkcji jak najlepiej wykorzystać to narzędzie ten Ale nawet jeśli myślisz, że narzędzia takie jak Kalendarz Trello ograniczają się do: Złoci użytkownicy , to nie jest prawda.
W tym sensie kalendarz Trello jest uważany za dodatkowy, więc możesz: więc po prostu go włącz ten Aby to zrobić, musisz przejść do „Panelu sterowania” utworzonego wcześniej na Twoim koncie Trello.
Teraz musisz nacisnąć przycisk „Pokaż menu”, który zobaczysz w prawym górnym rogu ekranu. Po otwarciu tego panelu zobaczysz zakładkę o nazwie „Power-Ups”, która po naciśnięciu otworzy okno z różnymi opcjami.
Powinieneś dalej szukać pamiętnika, do którego możesz użyć lewego paska i wpisać słowo lub, jeśli wolisz, zajrzeć w dół, aż go znajdziesz. Kiedy uda Ci się go zlokalizować, będziesz mógł zobaczyć i wybrać towarzyszący mu zielony przycisk „Dodaj”.
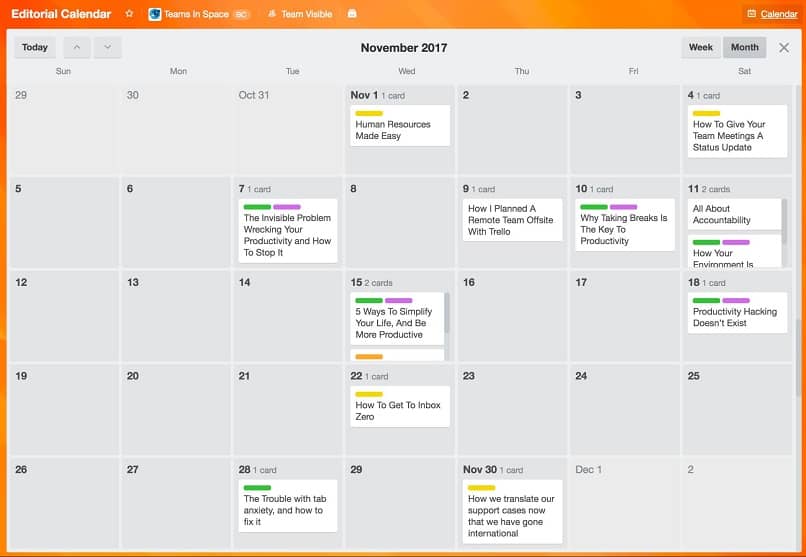
Spowoduje to dodanie kalendarza Trello do Twoich stołów, co pozwoli Ci przełączyć się do tego widoku w dowolnym momencie. Zostaną wstawione karty z datą ważności i będziesz mógł korzystać z dwóch różnych widoków (tygodniowy i miesięczny).
Stwórz swój własny pamiętnik i uporządkuj swoją pracę!
Ożywienie własnego kalendarza jest bardzo łatwe, a utrzymywanie wszystkiego w porządku jest jak posiadanie kalendarza Trello. Znajomość tych dwóch elementów może stać się podstawowym zadaniem dla każdego funkcje obsługiwane przez tę aplikację.
Jeśli chodzi o tworzenie tego narzędzia, musisz rozpocząć edycję lub tworzenie nowego panelu sterowania, można to zrobić z prawej górnej ikony „+”. W nim należy na przykład podać odpowiedni tytuł „Harmonogram dostaw”, jeśli jest dostępny do pracy.
Teraz, we wspomnianej Radzie, powinieneś stworzyć różne „Listy rzeczy do zrobienia”, które mogą uporządkować twoje zadania według sytuacji. To jest do powiedzenia „Do zrobienia”, „W toku” i „Gotowe” lub cokolwiek najlepiej pasuje do Twojego projektu. Mogą zrobić jeszcze więcej!
Następnie należy przekonwertować panel sterowania na kalendarz, dlatego konieczne jest dodanie dat i dat wygaśnięcia do każdej „zakładki” w „listach”. Co możesz zrobić po kliknięciu tej zakładki i wybraniu bocznego przycisku z napisem „Zakończ”.
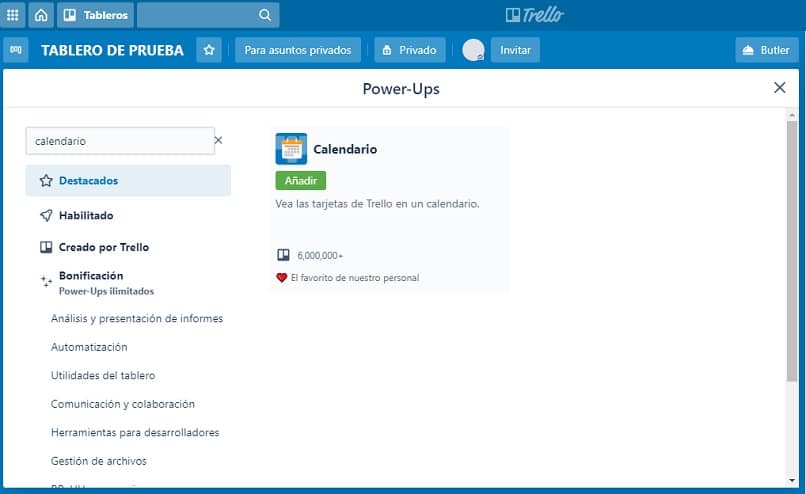
Na koniec wybierz ikonę „Kalendarz” u góry i wybierz widok, który chcesz, może to być tygodniowy lub miesięczny ten Możesz więc zacząć korzystać z własnego kalendarza, w którym po prostu przeciągasz element, aby zmienić datę dostawy lub wygaśnięcia.
Istnieje możliwość łączenia kalendarzy
Inną użytecznością tej platformy jest połączenie kalendarzy, które przydadzą się, jeśli jesteś członkiem grupy. Możesz to zrobić na przykład za pomocą Kalendarza Google.
Aby to zrobić, musisz być w tym widoku tabeli i aktywować kalendarz. Następnie kliknij ikonę „Ustawienia”, znajdziesz ją w prawym górnym rogu i jako koło zębate, na które musisz skopiować link „Źródła iCalendar”.
Z adresem URL w schowku przejdź do kalendarz Google itp. Kliknij w opcji „Dodaj więcej kalendarzy” w lewym okienku. Z dostępnych opcji należy wybrać tę, która mówi „Z adresu URL”, aby wkleić adres i przejść do „Dodaj kalendarz”, więc możesz zobaczyć połączony kalendarz.