Grupuj i grupuj obrazy i tekst w programie Word reprezentuje skuteczny sposób obsługi różnych obiektów dokumentów. W którym, w dogodnym dla Ciebie momencie, możesz je rozpatrywać jako całość lub pojedynczo. Te niesamowite narzędzia Worda pozwalają również przenosić zgrupowane kształty, jeśli chcesz umieścić je w innym miejscu.
Ten, nie naruszając odległości między tymi kształtami, porusza się tak, jakby był jednym. Dlatego sam Microsoft Word jest jednym z nich programy biurowe mniej więcej pobranych świat, a to ze względu na niesamowitą elastyczność jego pracy.
Cóż, dzięki temu niesamowitemu oprogramowaniu będziesz mógł pisz i edytuj dokumenty Word do pisania wszelkiego rodzaju, zarządzania różnymi obiektami według Twojej wygody, takimi jak obrazy i teksty. Czego potrzebujesz, aby nauczyć się niektórych narzędzi i funkcji tego niesamowitego oprogramowania.
Krok po kroku Jak grupować lub grupować obrazy i tekst w programie Word
Następnie wyjaśnimy, jak grupowanie i odejmowanie grupy łatwo i szybko obrazy i tekst w świecie dzięki czemu możesz produkować dokumenty o wysokiej jakości i profesjonalizmie.
- Pierwszą rzeczą, którą musisz zrobić, to pobierz i zainstaluj Microsoft Word w ze swojej oficjalnej strony internetowej.
- Zacznij od otwarcia dokumentu, nad którym pracowałeś. Ale jeśli chcesz rozpocząć nowy dokument, musisz wybrać ikonę „Plik”.
- Następnie pojawi się seria okien, w których należy stopniowo sprawdzać następujące ikony, takie jak „Nowy”, „Pusty dokument” i „Utwórz”.
- Znajdź zakładkę „Wstęp” u góry ekranu i wybierz ikonę „Ikona”. Tutaj pojawi się zakładka, w której musisz wybrać plik do załączenia.
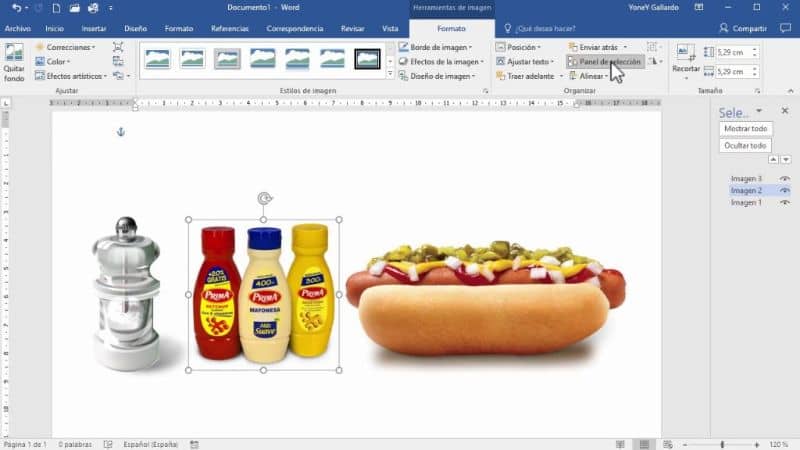
- Na tej samej karcie „Wstaw” musisz wybrać ikonę „Obszar tekstowy” tutaj możesz wpisać treść, którą chcesz dołączyć. Pamiętaj, że jeśli jest za duży, musisz podzielić go na kilka pudełek.
- Teraz znajdziesz opcję „Kształty” na tej samej zakładce „Wstaw” i musisz wybrać „Nowe pole rysunku”. Tutaj zobaczysz białe pole, którego rozmiar możesz dostosować do swoich preferencji.
- W tym nowym polu rysowania wytnij i wklej pola obrazu i tekstu, które wcześniej załączyłeś, musisz to zrobić jeden po drugim.
- Teraz wybierz kolejność, w jakiej mają się pojawiać, tutaj możesz grać z pozycją.
- Na koniec wybierz wszystkie elementy, które chcesz pogrupować, klikając i przytrzymując klawisz „Ctrl”, klikając prawym przyciskiem myszy na polu i wybierając „Zespół” i „Zespół” ten Umożliwi to łączenie elementów i przenoszenie ich tak, jakby były obrazem.
Naucz się używać grupuj obrazy i tekst in Word jest niezbędny, jeśli często korzystasz z programu, ponieważ pozwala na tworzenie wszelkiego rodzaju dokumentów w znacznie wygodniejszy sposób.
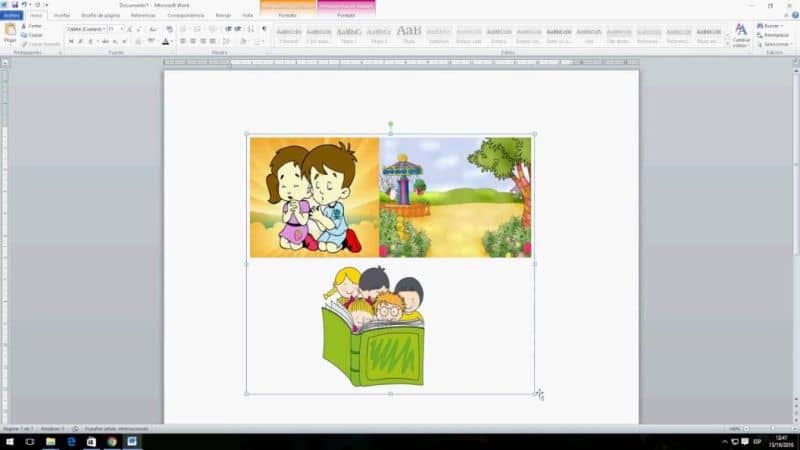
Wskazówki dotyczące grupowania i grupowania obrazów i tekstu w programie Word
Oto kilka wskazówek, o których należy pamiętać w przypadku niepewności podczas tworzenia dokumentu Word.
- Opcja grupowania pojawi się tylko wtedy, gdy zdecydujesz się uwzględnić elementy, takie jak obrazy, zdjęcia i pola tekstowe.
- Grupa składa się z dwóch lub więcej obiektów. W przypadku wybrania tylko jednego opcja grupowania nie zostanie wyświetlona.
- czasem opcja grupowania nie będzie dostępny ten Możesz rozwiązać ten problem w następujący sposób:
- Przeciągnij i upuść nową grupę poza obszar rysunku, aby umieścić ją w dowolnym miejscu na stronie.
- Wybierz pole rysunku i usuń je, ponieważ nie musisz zachowywać obrazu ani tekstu w dokumencie.
- Zapisz dokument, nad którym stale pracujesz i unikaj nieoczekiwanych kłopotów, ponieważ nie zapisałeś dotychczas wykonanej pracy.
Kiedy się nauczysz grupuj i rozgrupowuj obrazy i tekst w świecie , możesz kontynuować wybieranie dowolnego elementu w grupie oddzielnie. Po prostu wybierz grupę, a następnie kliknij pojedynczy element, który chcesz wybrać.
Należy zauważyć, że wszystkie te informacje są naprawdę przydatne, ponieważ obraz jest prezentowany strategicznie i połączony z imponującym tekstem wcześniej przetestowanym z Sprawdzanie pisowni Samo słowo będzie unikalnym dokumentem.