Od początku zegar był jednym z najważniejszych narzędzi w naszym społeczeństwie. Otóż od razu ludzie zauważyli, że ważne jest, aby dobrze zarządzać swoim czasem, żeby nie trzeba było kończyć pracy o zmierzchu.
Oto jak że był zegar najpierw tworzone w zależności od położenia słońca ? to znaczy, że kultury tamtych czasów musiały analizować czas potrzebny do wschodu i zachodu słońca w nocy. W ten sposób określili czas, jaki mieli do pracy w ciągu dnia.
Windows rozumie znaczenie tego narzędzia i dlatego włączyć tę funkcję i inne funkcje lubić w twoim systemie operacyjnym ten Choć od początku istnienia serwis przechodził zmiany wraz z postępem ery cyfrowej.
Łatwo dostosuj i zmień kolor zegara w systemie Windows 10

Zdecydowanie pracujesz na komputerze i masz możliwość śledzenia zegara systemu Windows, aby nie marnować pewnej ilości czasu. ale znaczenie tego narzędzia wykracza daleko poza to, co myślisz. Niektóre ważne funkcje sprzętowe są związane z zegarkiem. Jeśli chcesz, możesz dostosować gadżet zegarka.
Dlatego jeśli zegar nie poda właściwej godziny, ten sam system zajmie się zapytaniem o konfiguracja narzędzia ten Niektóre aplikacje zapisują nawet pliki według daty, więc trzeba zaktualizować czas.
Najnowsze wersje systemu Windows, które zostały wydane, mają również możliwość dostosowania zegarka, a nawet zmiany jego wyglądu i koloru zgodnie z osobistymi preferencjami użytkownika.
Kroki, aby dostosować i zmienić kolor zegara w systemie Windows 10
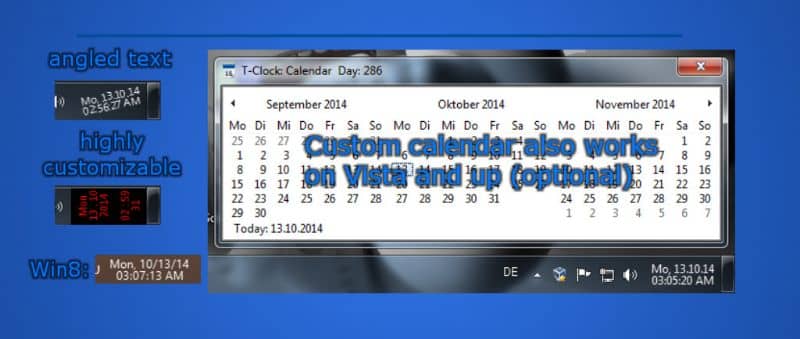
W dostępnych ustawieniach zegara Windows 10 znajdziemy opcję zmodyfikuj dane pojawia się w lewym dolnym rogu ekranu. Możemy zawiera aktualną datę i dzień oraz pokaż inne zegarki dla niektórych krajów! ten
Jednak system Windows 10 nie ma aplikacji ani programu odpowiedzialnego za zmianę koloru zegara, więc w celu rozwiązania tego problemu konieczne będzie użycie zorganizowanych aplikacji.
Jedną z doskonałych aplikacji do zmiany koloru zegara w systemie Windows 10 jest Oglądaj T. Okazało się, że jest to świetna alternatywa dla zmiany koloru naszego zegarka i aplikacji wolny ? nie wymaga skomplikowanych aspektów do jego konfiguracji.
Aby uzyskać oprogramowanie T-Clock potrzebujesz: przejdź na oficjalną stronę podanie. Tam możesz kliknąć prostokątną ikonę ze słowem „Pobierać” my „Pobierać” aby rozpocząć proces pobierania. Na końcu. Na pulpicie znajdziesz „konfigurację”. Kliknij prawym przyciskiem myszy i wybierz „Uruchom jako administrator” ten
Później możesz przejść do aplikacji i dokonać korekty kolorów w terenie. W T-Clock jest kilka opcji, ale ta, która nas interesuje, to „kolor” ten Kliknij tę sekcję i wybierz kolor, który Ci odpowiada z szerokiej gamy opcji.
Możesz także bawić się innymi przedmiotami za Dodatkowo dostosuj wygląd swojego komputera, możesz najpierw wypróbować tło pulpitu. Dobrym pomysłem jest umieszczenie kolorowego tła, które nawiązuje do koloru nadanego zegarkowi.
Również w jego przypadku „Podkreślenie” (foldery i aplikacje dostępne na pulpicie), możesz nawet dodać kolor. W takim przypadku wskazane jest dodanie koloru, który wyróżnia się od tego, co już nałożyłeś na tło pulpitu i zegar. W ten sposób możesz bez problemu skonfigurować zegar w systemie Windows 10.
Wreszcie mamy nadzieję, że ten artykuł ci pomógł. Chcielibyśmy jednak usłyszeć od Ciebie Czy miałeś możliwość dostosowania i zmiany koloru zegara w systemie Windows 10? Czy znasz inną metodę dostosowywania i zmiany koloru zegara w systemie Windows 10? Zostaw nam swoje odpowiedzi w komentarzach.