Dodaj wiele linii podpisu do Worda może być bardzo przydatny w dokumentach, które wymagają tej pozycji. Czasami jednak posiadanie więcej niż jednej witryny może wydawać się trudne.
Jeśli tak, to prawdopodobnie dlatego, że zrobiłeś to w najbardziej skomplikowany sposób istnieją prostsze i prostsze procedury.
Kroki, aby dodać wiele wierszy podpisu do programu Word za pomocą narzędzia programu
Ten program możesz Przejdź do internetu posiada własną funkcję wstawiania predefiniowanej linii podpisu. Aby to zrobić, musisz ustawić kursor na górnym pasie i kliknij zakładkę „Wstaw”.
Teraz w sekcji „Tekst”, która zwykle znajduje się po prawej stronie, zobaczysz ikonę z arkuszem i ołówkiem. Ił służy do „Dodaj linię podpisu” w programie Word i po naciśnięciu otworzy się okno konfiguracji.
Dlatego musisz wypełnić puste pola w polu „Sugerowany podpis” lub jego nazwę i lokalizację. Możesz także wybrać inne twarze do wyświetlenia, a następnie wybrać „OK”, aby utworzyć element.
Zobaczysz, jak wygląda linia podpisu w twoim dokumencie. Ale żeby móc dodać trochę, powinieneś powtórzyć ten proces tyle razy, ile potrzeba ten
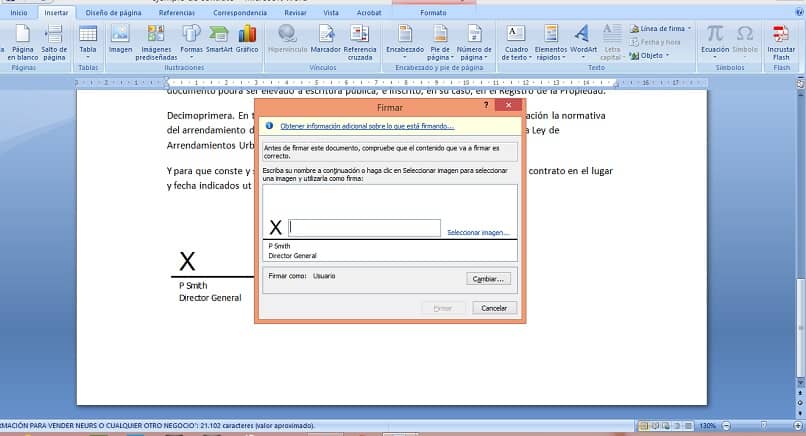
Jednak ta technika posiadania więcej niż jednego wiersza podpisu w programie Word utrudnia umieszczenie ich obok siebie. Bądź bardziej kompatybilny dla tych, którzy muszą umieścić je w kolumnach.
Wiele linii podpisu z jednego pudełka
Prostym sposobem dodawania wielu wierszy podpisu do programu Word w zwykły i oparty na współpracy sposób jest użycie tabeli. W ten sposób wszystkie pola zachowają formę i możesz go skonfigurować zgodnie z własnymi życzeniami ten Aby to zrobić, wykonaj następujące kroki.
Uzupełnij tabelkę
Przejdź do zakładki „Importuj” u góry paska i kliknij „Tabela”, gdzie musisz wybrać liczbę spacji do wykorzystania ten W tym przypadku, aby dodać 4 napisy, będziesz potrzebować tabeli 3 × 2, czyli 3 spacje poziome i 2 spacje pionowe.
Utwórz linie podpisu
Teraz w jednym z utworzonych pól musisz umieścić trzy dolne linie „_” i nacisnąć „Enter”, aby utworzyć linię podpisu. Następnie wprowadź nazwisko i tytuł osoby podpisującej, jeśli chcesz.
Musisz powtórzyć ten proces w pozostałych trzech polach zewnętrznych, dwa wnętrza muszą pozostać puste, ponieważ będą działać jak przegrody.
Zdefiniuj właściwości tabeli
W tym kroku musisz wybrać pierwszą kolumnę tabeli i kliknąć ją prawym przyciskiem myszy, a następnie kliknąć „Właściwości tabeli”. Przejdź do zakładki „Kolumna” i określ szerokość, wystarczy około 6 cm.
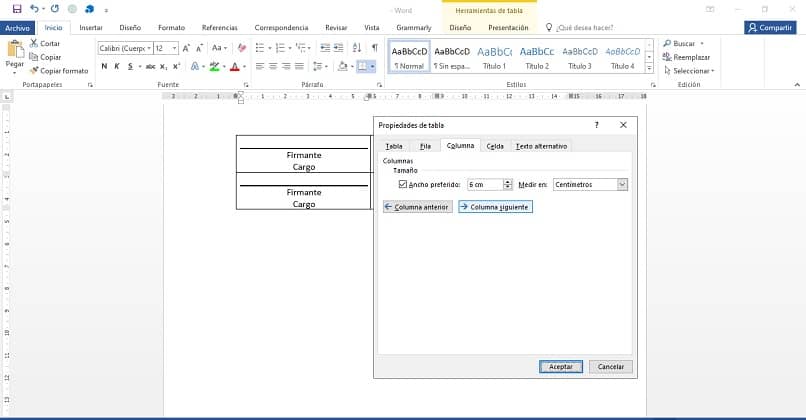
Następnie kliknij „Następna kolumna”. W tym przypadku, jeśli jest to przestrzeń pośrednia, ił wystarczy umieść 2 lub 3 cm przed ponownym naciśnięciem „następnej kolumny” ”. Ostatni element powinien mieć taką samą szerokość jak pierwszy, a następnie kliknij „OK”.
Centrum podpisu
Wybierz całą tabelę i przejdź do środka, możesz to zrobić z zakładki „Strona główna” i klikając ikonę w sekcji „Akapit” ze słowami „Środek”. Możesz to również zrobić za pomocą najlepsze skróty klawiaturowe dla Worda w tym przypadku naciskając „Ctrl + T”.
Upewnij się, że tekst w tabeli jest wyrównany i wyśrodkowany, podobnie jak cały element.
Kształtuj linie
Przykryj swój stół i kliknij prawym przyciskiem myszy aby odzyskać dostęp do „Właściwości panelu”, gdzie zmień wysokość rzędów ten Otwórz zakładkę „Linia”, teraz „Ustaw wysokość” na około 3 cm i kliknij „OK”.
Zasięg
Otwórz ponownie „Właściwości tabeli” i wybierz sekcję „Komórka”, w której należy wybrać „Wyrównanie pionowe” z napisem „W dół”.
Wyeliminuj krawędzie
Na koniec musisz wybrać cały element i ukryj marginesy tabeli w programie Word ten Wybierz kartę Narzędzia główne, kliknij opcję Kontury w sekcji Akapit i wybierz opcję Bez obramowań.