Pierwszą rzeczą, którą zrobimy, jest wyjaśnienie, co możemy zrobić, aby zablokować określone witryny w Google Chrome. Następnie wyjaśnimy, jak zastosować go do przeglądarki w systemie Windows i innych systemach operacyjnych, takich jak Android i inne.
Jakie są zalety blokowania witryn w Chrome?
Kiedy zaczynamy surfować po Internecie, otwiera się przed nami wiele okien informacji, komunikacji i rozrywki. Równie prawdziwe jest również to, że czasami może być źródłem rozpraszania naszej pracy lub nauki. Następnie nadszedł czas, aby rozważyć blokowanie witryn w Chrome. Powody, które mogą skłonić nas do podjęcia tej decyzji, mogą być bardzo różne, takie jak:
- Aby zwiększyć naszą produktywność i zminimalizować czynniki rozpraszające podczas pracy lub nauki.
- Możemy go używać do blokowania witryn, o których wiemy, że zawierają wirusy, złośliwe oprogramowanie lub inne zagrożenia.
- Ogranicz wizyty w serwisach społecznościowych, takich jak Facebook, Twitter i Instagram, które mogą być głównym źródłem rozpraszania uwagi.
- Uniemożliwiaj pracownikom firmy dostęp do niektórych witryn internetowych na podstawie kryteriów określonych przez tę organizację.
- Również, do pewnego stopnia, jako kontrola rodzicielska, która uniemożliwia nieletnim dostęp do treści lub materiałów dla dorosłych.
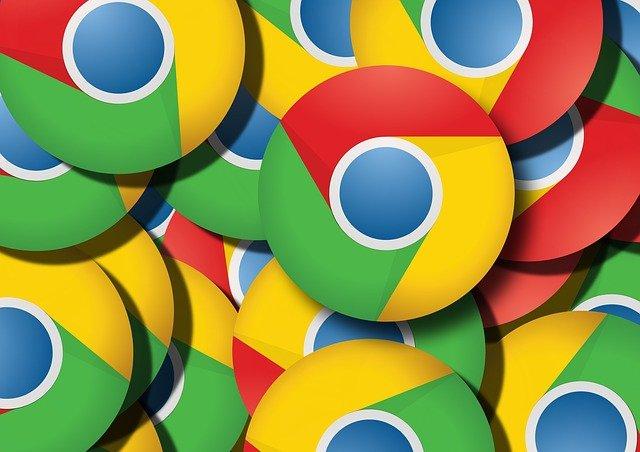
Dzięki temu celem jest uzyskanie bezpieczeństwa, produktywności i spokoju, że inne osoby używają przeglądarki do tego, czym powinna być.
Blokuj witryny z rozszerzeniem przeglądarki
Niestety Google Chrome nie pozwala użytkownikom blokować witryn, chyba że jesteśmy administratorami. Chrome Enterprise którzy chcą uniemożliwić pracownikom dostęp do witryny. Na szczęście możemy łatwo rozwiązać ten problem, dodając rozszerzenie do naszej przeglądarki.
Pierwszą rzeczą, którą musimy zrobić, jest dostęp Sklep internetowy Chrome gdzie możemy pobrać rozszerzenia firm trzecich, które możemy zainstalować dla naszej przeglądarki. Następnie zaglądamy do sklepu z rozszerzeniami BlockSite – Skoncentruj się i kontroluj swój czas lub kliknij na poniższy link, pojawi się ekran podobny do tego, w którym musimy wybrać Dodaj do Chrome ten
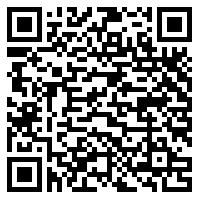
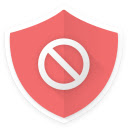
BlockSite – Skoncentruj się i kontroluj swój czas
Programista: https://blocksite.co
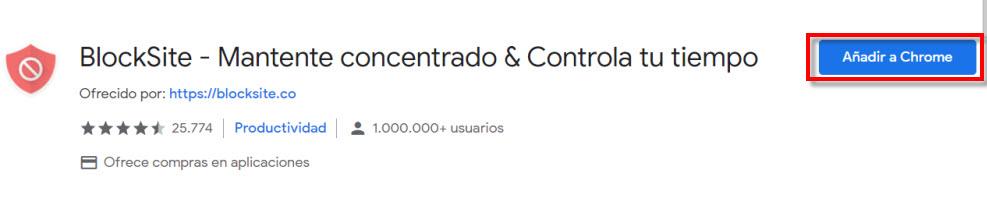
Następnie pojawi się wyskakujące okienko, takie jak to, w którym musimy nacisnąć przycisk Dodaj rozszerzenie ten
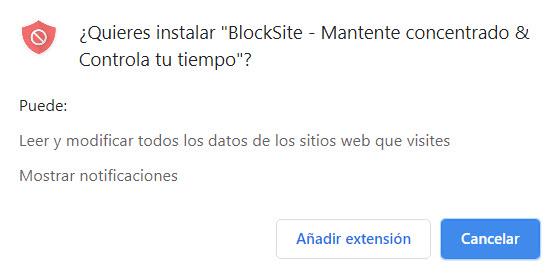
Następnym krokiem jest zaakceptowanie polityki prywatności Blocksite, klikając Akceptuję ten
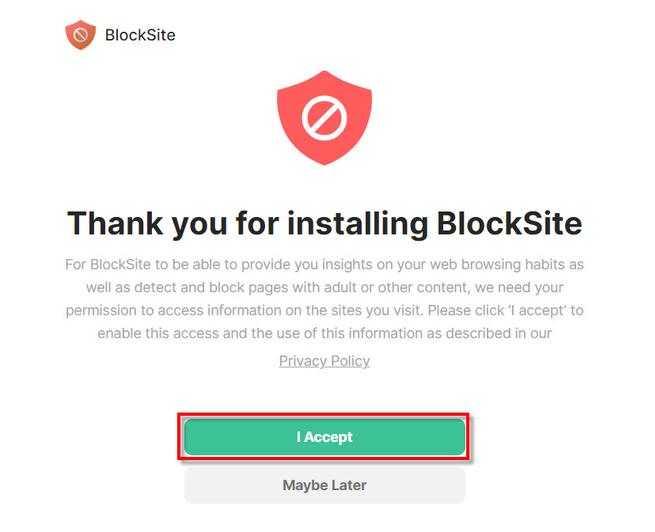
Ważną kwestią, o której należy wiedzieć, jest to, że jest to rozszerzenie płatności. Ma jednak wersję próbną, która pozwala wypróbować ją przez trzy dni. W tym przypadku poszedłem na test, aby zobaczyć, co oferuje.
Opcje konfiguracji BlockSite
Po pomyślnym zainstalowaniu rozszerzenia Blocksite spójrzmy, co umożliwia nam blokowanie witryn w Chrome. Jeśli klikniemy czerwoną ikonę Blocksite, pojawi się ekran podobny do tego:
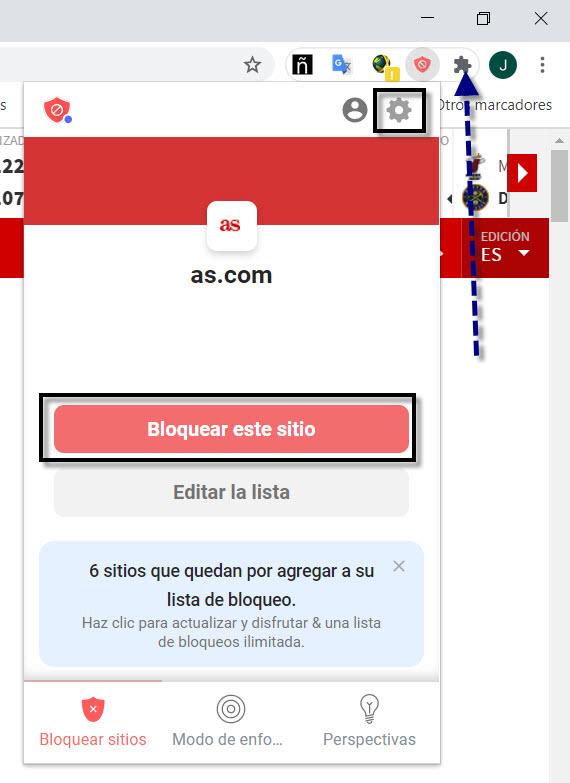
Jeśli ta czerwona ikona nie pojawi się, musisz kliknąć ikonę wskazaną niebieską strzałką. Tam musisz wyszukać Blocksite i kliknąć ikonę pinezki, aby to naprawić. Na powyższym ekranie musimy zobaczyć trzy rzeczy od dołu do góry:
- Na dole, jak widać, mamy Blokuj witryny co jest niewątpliwie jedną z najważniejszych części rozszerzenia, w której możemy blokować wybrane przez nas strony.
- Mamy przycisk Zablokuj tę witrynę aby dodać witryny, których nie chcemy oglądać.
- W górnej części czarnej skrzynki mamy standardowe kółko narzędziowe do konfiguracji ustawień i edycji listy bloków.
Teraz damy Ci praktyczny przykład, jeśli nie chcemy, aby as.com była źródłem rozpraszania podczas pracy lub nauki, klikamy przycisk „Zablokuj tę stronę”. Od teraz za każdym razem, gdy będziemy chcieli wejść na as.com, będziemy mieli następujący ekran:
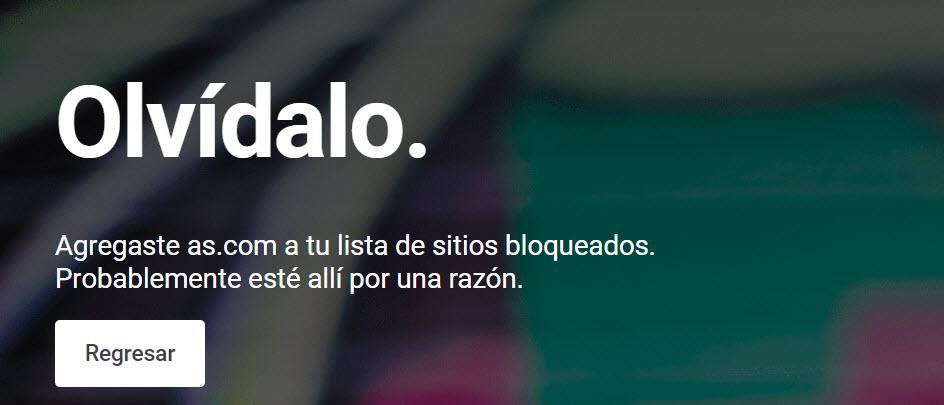
Jak widać, Blocksite pozwala skutecznie blokować witryny w Chrome. Następnie przejdziemy do narzędzia, o którym wspomniałem wcześniej, aby jeszcze bardziej dostosować to rozszerzenie.
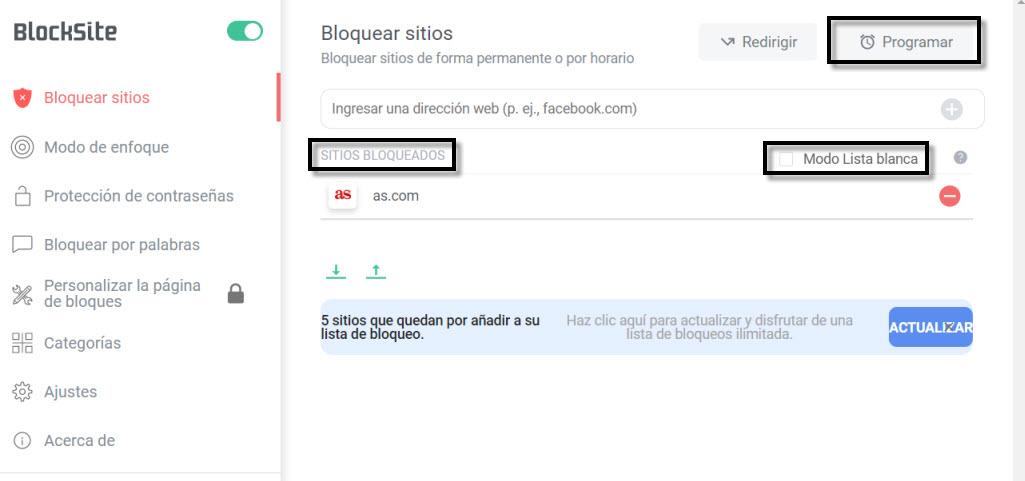
Po lewej stronie mamy sekcję związaną z ustawieniami, które rozwiniemy później. Z drugiej strony po prawej stronie mamy opcje blokowania strony. Tutaj musimy porozmawiać o tych sekcjach:
- Zablokowane witryny Oto witryny, które chcemy zablokować i możemy edytować listę, usuwając tę stronę, abyśmy mogli normalnie z niej korzystać.
- Funkcja białej listy : W tym przypadku można używać tylko witryn z listy, a reszta zostanie zablokowana.
- ROZKŁAD JAZDY : ustawienie czasu, w którym nastąpi blokada.
Jeśli klikniemy programistę, pojawi się ten ekran:
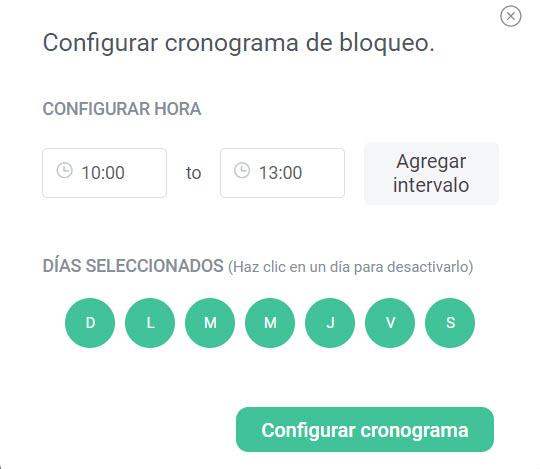
Następnie konfigurujemy wymagany przedział czasowy, wybieramy dni tygodnia, do których chcemy się zastosować i klikamy Skonfiguruj kalendarz aby go aktywować. Teraz nadszedł czas, aby wyjaśnić, gdzie znajdują się ustawienia po lewej stronie.
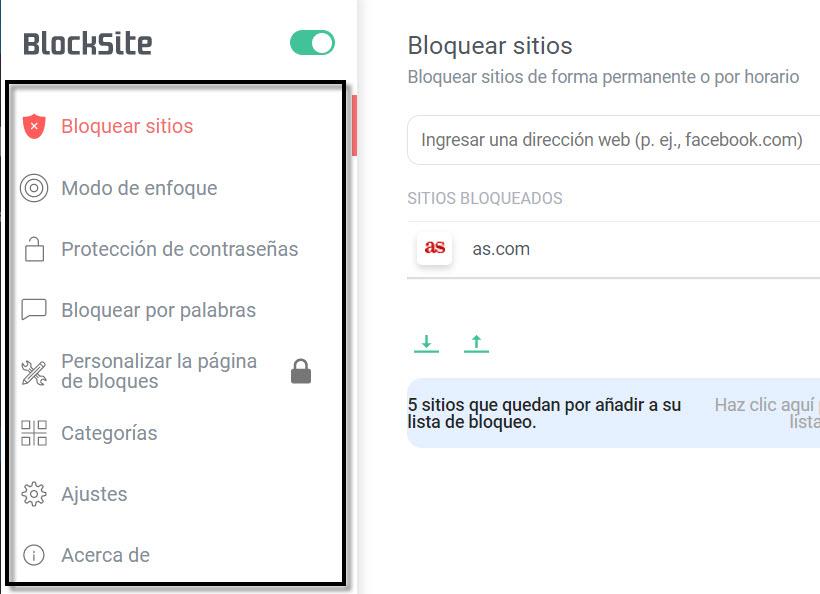
Tutaj wyróżnimy trzy sekcje:
- Ochrona przed Hasło : Aby chronić rozszerzenie hasłem, które uniemożliwia modyfikację zablokowanych witryn. Możesz również poprosić o hasło, aby uzyskać dostęp do zablokowanych witryn.
- Wykluczenie słowami : Blokuj adresy URL zawierające określone słowo.
- Kategorie : umożliwia blokowanie treści według kategorii bez konieczności podawania adresu URL. Wśród tego, co mamy, są treści dla dorosłych, sport, media społecznościowe i wiele innych.
Aby zakończyć Blocksite, oprócz blokowania witryn w Chrome, może być używany jako kontrola rodzicielska.
Inne alternatywy dla blokowania witryn
Korzystanie z rozszerzenia Chrome może być dobrym pomysłem, o ile jest to jedyna zainstalowana przeglądarka. Ponadto używane konto użytkownika nie może mieć uprawnień niezbędnych do zainstalowania oprogramowania. Moglibyśmy również skorzystać z tych innych alternatyw:
- Samokontrola którego moglibyśmy używać na komputerach z systemem macOS z systemem wyższym niż Mac OS X 10.8.
- LeechBlock to rozszerzenie dla Chrome, Firefox i Edge
- Indyk na zimno dla systemu Windows, który blokuje nieograniczoną liczbę witryn z funkcjami blokowania i statystykami na jak długo. Istnieje również płatna wersja Pro, która dodaje więcej funkcji.
Niektórzy producenci, tacy jak AVM, w swoich FRITZ! Box pozwala na ograniczenie korzystania z Internetu. Obecnie na routerach wysokiej jakości normalne jest znajdowanie opcji blokowania stron internetowych i ograniczania naszego połączenia, zwykle znajduje się to w sekcji kontroli rodzicielskiej, ale możemy je również znaleźć w sekcji nadrzędnej.
Aplikacje ze Sklepu Play, które mogą blokować strony w Chrome
Na koniec porozmawiamy o niektórych aplikacjach, które mogą blokować witryny w Chrome. Pierwszym z nich będzie AppBlock, który możesz pobrać ze Sklepu Play tutaj:
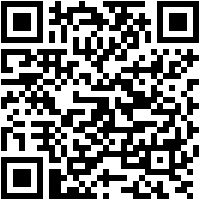
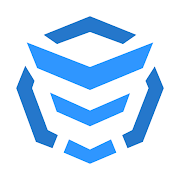
AppBlock: fokus, wykluczenie sieci i aplikacji
Programista: MobileSoft sro
Drugi to Blocksite, o którym mówiliśmy wcześniej i który ma również wersję na Androida:
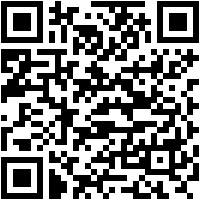
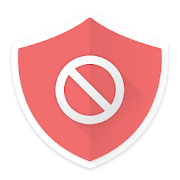
BlockSite – Skoncentruj się i kontroluj swój czas
Programista: BlockSite
Wreszcie, jak widać, mamy kilka alternatyw do blokowania witryn w Chrome.