Jeśli to kwestia praktyki rysunki z profesjonalnym wykończeniem, w którym dokładność linii i stylu jest nieporównywalna z innymi podobnymi programami AutoCAD ten Ale nie wszystko może być liniami, konieczne jest również, aby obiekty w swoim projekcie pokazywały coś innego. Z tego powodu życzymy Dowiedz się, jak krok po kroku importować i stosować tekstury w programie AutoCAD.
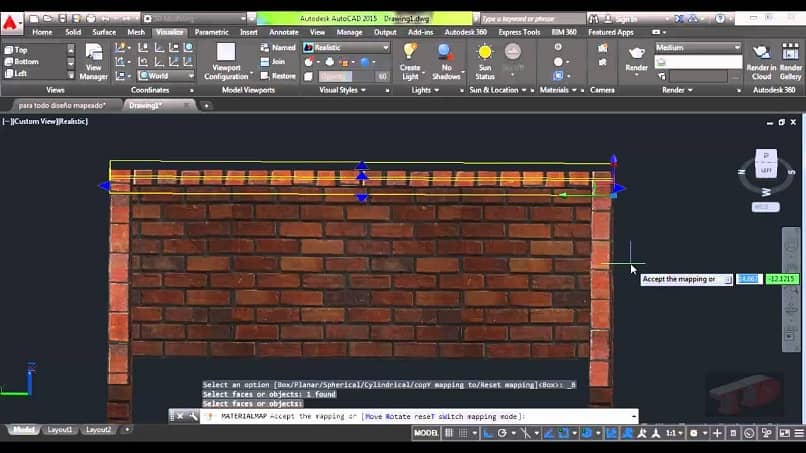
Możliwe, że jeśli uruchomisz ten program, wiesz, jak używać i wdrażać niektóre niezbędne narzędzia projektowe ten Ale najprawdopodobniej nie wiesz, jak użyć różnych materiałów, aby przedstawić różne tekstury z niemal realistycznym wykończeniem. Jeśli naprawdę chcesz zostać ekspertem w korzystaniu z tego programu, sugerujemy dalszą lekturę.
Niezależnie od wersji AutoCAD jako zawsze znajdziesz różne polecenia odpowiednie do tekstur i cieniowania. Staraliśmy się pomóc Ci w tworzeniu różnych samouczków, aby dowiedzieć się więcej o tej aplikacji do projektowania. A wiesz na przykład obiekty grupowe , elementy lub bloki z aplikacją.
Jak zaimportować i zastosować teksturę do programu AutoCAD krok po kroku
Kroki, które opiszemy poniżej, pozwolą Ci w bardzo prosty sposób: zaimportuj i zastosuj teksturę do AutoCAD krok po kroku. Bardzo ważne jest, aby postępować zgodnie z instrukcjami podanymi w tym samouczku. Tak jak ty dla wstaw i nałóż teksturę w swojej pracy bez większych komplikacji.
Upewnisz się, że wdrożenie tej funkcji wymaga tylko trzech kroków AutoCAD i na początek przechodzimy bezpośrednio do aplikacji, aby ją otworzyć. Teraz musisz znaleźć plik, w którym znajduje się element, który chcesz teksturować. Aby to zrobić, musisz przejść do menu głównego i wybrać je, klikając kartę Plik.
Kroki importu i zastosowania tekstury do AutoCAD
Następnie należy wybrać pomiędzy danymi opcji i kliknąć Otwórz, następnie znaleźć plik, który nałoży teksturę i na koniec kliknąć otwarty ten
Gdy zakończymy cały proces wyboru plików, zaczniemy od drugiego kroku. I to właśnie Shading pisze w poleceniach, dzięki czemu możesz nakładać teksturę na obiekty dwuwymiarowe.
Następnie musisz wybrać Type, następnie Pattern, kontynuuj wybór Kolor szablon i wreszcie opcja Kolor tła. Wszystko, co musisz zrobić, to kliknąć przycisk Dodaj: Przypisz punkty. Teraz przejdź do obiektów, które chcesz zacienić, kliknij w środku i naciśnij Enter.
Robić tekstura cieniowanie zostanie zastosowane do obszaru wybranego obiektu, teraz przejdziemy do trzeciego i ostatniego kroku. Oznacza to, że przejdź do pola poleceń i wpisz słowo Materiały. Umożliwi to nałożenie tekstury na obiekt 3D,
Dostęp teraz pod adresem Biblioteka Autodesk a w narzędziu wyszukiwania materiałów przejdziesz do różnych tekstur oferowanych przez to okno. Możesz wybierać spośród szerokiej gamy tekstur i wybrać tę, która najlepiej pasuje do Twojego projektu. Teraz wybierz obiekt, dla którego będziesz projektować AutoCAD ten Teraz wszystko, co musisz zrobić, to nacisnąć klawisz Enter na klawiaturze, aby zastosować sprzęt do obiektu.

Teraz przejdź do pola poleceń i wpisz Obraz słowa w ten sposób będziesz mógł zobaczyć teksturę, którą właśnie zastosowałeś do wybranego obiektu.
I voila, nie musisz robić nic więcej i widać, że było to niesamowicie proste. Teraz, jeśli chcesz, możesz zastosować ten sam proces do swoich obiektów, ale z różnymi materiałami.
Możesz więc dowiedzieć się, jak będzie wyglądał Twój projekt, jeśli zastosujesz różne tekstury, możesz go dowolnie modyfikować, a im częściej korzystasz z tej funkcji, tym bardziej będziesz ekspertem. A jeśli chcesz wiedzieć trochę więcej, możesz zobaczyć jak Aktywacja asystenta tworzyć pliki. Tak kończymy seminarium, jak zaimportować i zastosować teksturę do programu AutoCAD krok po kroku