Najnowsza aktualizacja do iPadOS 13 wprowadza nowe funkcje zarządzania oknami, które sprawiają, że iPad jest idealnym zamiennikiem laptopa, więc dzięki tej nowej wersji możesz otwierać wiele okien aplikacji. Dlatego wyjaśnimy, jak działa ten proces.
Jeśli chcesz skorzystać z tego wspaniałego urządzenia, Pokażemy Ci, jak używać iPada jako zewnętrznego monitora Mac z Sidecar ten System operacyjny iPadOS jest pełen funkcji, których nie można przegapić.
Twórz wiele okien aplikacji, przeciągając i upuszczając
Aby utworzyć wiele okien aplikacji, nowy iPadOS 13 uruchamia funkcję „przeciągnij i upuść”, której iOS 11 nie rozwinął w pełni. W systemie iOS 11 możesz zaznaczać elementy, tekst lub łącza, a następnie umieszczać je w innej aplikacji.
Teraz możesz zrobić to samo z modułami aplikacji. Może to być notatka w Notatkach, wiadomość e-mail w Mail lub łącze w Safari. Najłatwiejszym sposobem wizualizacji tego nowego narzędzia jest użycie Safari, więc potraktujemy to jako przykład.
Gdy otwierasz witrynę w Safari, musisz przytrzymać link i przeciągnąć. Dotknij i przytrzymaj link w prawym dolnym rogu ekranu. Teraz musisz przesunąć palcem po prawej krawędzi ekranu, aż zobaczysz czarny pasek i ikonę Safari.
Tutaj musisz przeciągnąć, aż zobaczysz małe pole Safari na krawędzi ekranu. Gdy podniesiesz palec, iPadOS może utworzyć nowe okno Safari z otwartym łączem. Windows w Safari otwiera się obok siebie.
Jeśli chcesz otworzyć okno w pływającym polu, musisz przeciągnąć link lub cokolwiek innego do krawędzi ekranu, ale musisz zatrzymać się, zanim pojawi się czarny pasek.
Musisz przeciągnąć okno, aby otworzyć wszystko w widoku Split View. Ta strona otwiera się w polu Slide Over po podniesieniu palca.
Podobnie możesz otworzyć link z Safari w nowym oknie pełnoekranowym, przeciągając go na górę. Po opublikowaniu okno Safari otworzy się w nowej przestrzeni.
Niektóre aplikacje, takie jak Safari, mają w menu kontekstowym opcję „Otwórz w nowym oknie”. Jeśli chcesz, możesz nacisnąć i przytrzymać, aby rozwinąć lub otworzyć stronę w aplikacji, a zobaczysz tę opcję.
Jak zarządzać i zamykać okna za pomocą aplikacji Expose

Jeśli nadal chcesz uzyskać dostęp do wielu okien aplikacji, użytkownicy systemu macOS znają funkcję raportowania aplikacji. To samo dotyczy komputera Mac. Expose na iPadOS 13 służy do wyświetlania i zarządzania wszystkimi otwartymi oknami dla danej aplikacji.
Jeśli chcesz uzyskać dostęp do trybu ekspozycji aplikacji, przesuń palcem w górę od dołu ekranu, aby wyświetlić Dock, gdy aplikacja jest otwarta na ekranie. Będziesz mógł zobaczyć bieżącą ikonę aplikacji w Docku. Musisz go kliknąć, aby kontynuować.
Gdy stukniesz ikonę aplikacji w Docku, gdy aplikacja jest otwarta, z pewnością przeniesie Cię to do widoku aplikacji.
Odkryj aplikację Safari na iPadOS 13
Tam zobaczysz wszystkie okna otwarte w aplikacji we wszystkich obszarach. Wystarczy dotknąć jednego z okien, aby przechodzić między nimi. Jeśli chcesz wyjść z określonego okna lub miejsca, po prostu przesuń palcem w górę, aby je usunąć.
Pamiętaj, że aplikacja przełączania będzie również mogła wyświetlić listę wszystkich otwartych okien we wszystkich aplikacjach. Możesz więc przeciągnąć pojedyncze okno lub przestrzeń z wieloma oknami, aby je zablokować.
Co zrobić, jeśli chcesz otworzyć funkcję App Expose dla aplikacji, której nie ma w Docku? Możesz to zrobić za pomocą nowych menu kontekstowych aplikacji. Wystarczy przejść do ekranu głównego i dotknąć i przytrzymać ikonę aplikacji.
Stamtąd, jeśli masz otwartych wiele okien, zobaczysz nową opcję o nazwie „Pokaż wszystkie okna”. Musisz kliknąć tę opcję, aby otworzyć App Expose. Po prostu kliknij Pokaż wszystkie okna z menu kontekstowego.
Jeśli chcesz utworzyć nowe okno za pomocą Expose
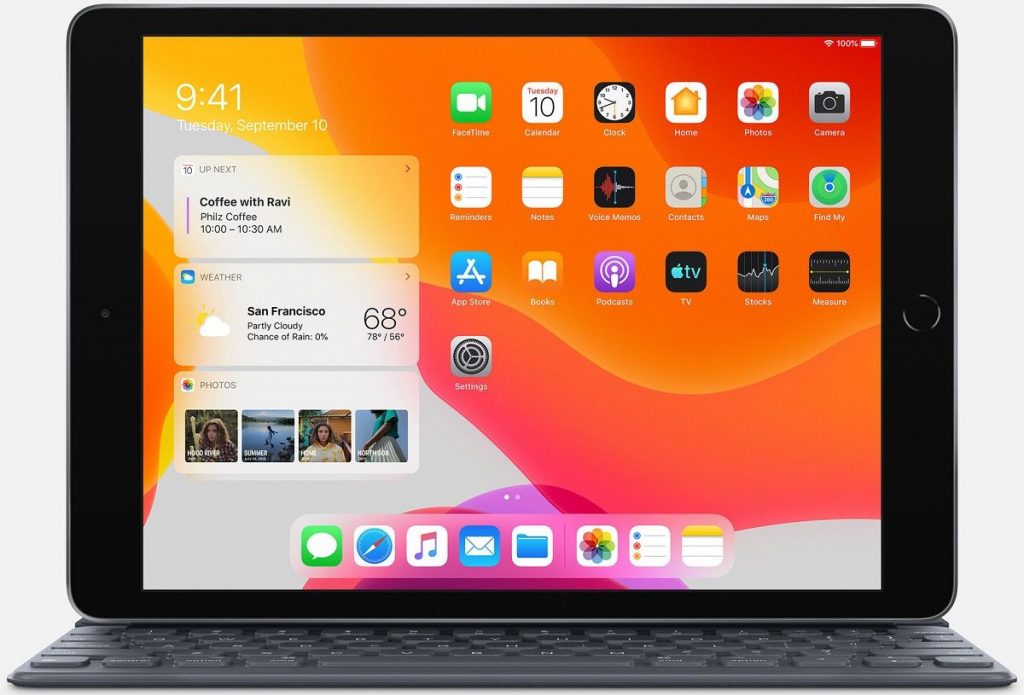
Co zrobić, jeśli chcesz zacząć od nowego pustego okna dla określonej aplikacji? Mam na myśli, co zrobić, jeśli musisz utworzyć kolejne okno w Safari?
Możesz to łatwo zrobić, korzystając z nowej funkcji Pokaż w aplikacji. Jak wspomniano, musisz najpierw dotknąć ikony aplikacji uruchomionej z Docka, a następnie lekko przesunąć w górę od dołu.
Musisz dotknąć ikony Notatki w Docku z aplikacją na pierwszym planie. Tam zobaczysz ikonę z symbolem „Plus” (+) w prawym górnym rogu. Musisz go kliknąć, aby utworzyć nowe puste okno.
Praktyka może doprowadzić Cię do perfekcji w tworzeniu wielu okien aplikacji
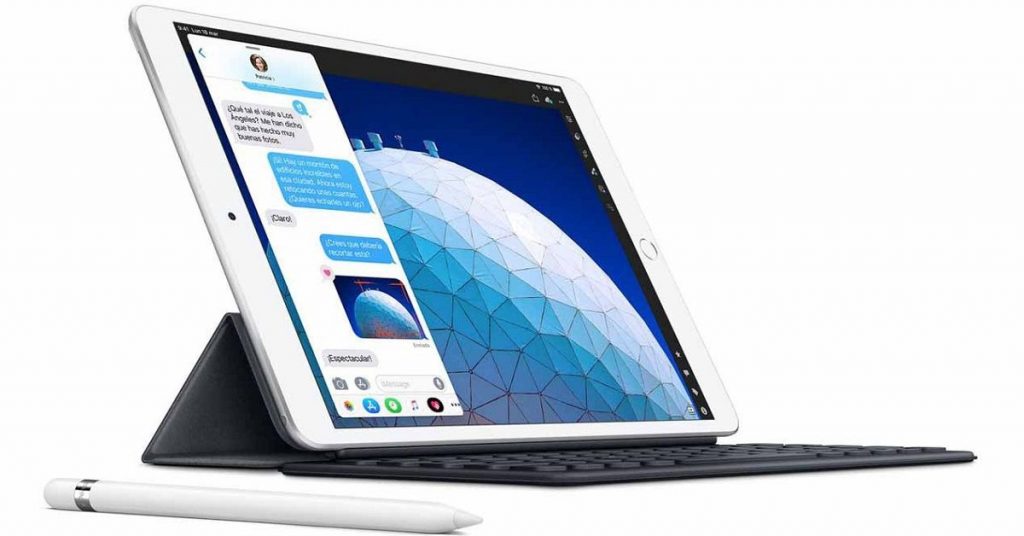
Na pierwszy rzut oka może się to wydawać nieco skomplikowane, ponieważ Apple nie wykonał wiele pracy w podkreślaniu tych funkcji. Wiele z nich jest ukrytych za opcjami transferu i przechowywania, które nie działają na wszystkich komponentach.
Gdy używasz iPada 13 i innych aplikacji, zaczynają otrzymywać aktualizacje obsługujące te funkcje, po prostu spróbuj przytrzymać szczegóły aplikacji, aby sprawdzić, czy możesz je przeciągnąć i utworzyć okno. Będziesz musiał dalej eksperymentować i zacząć odkrywać, jak działają narzędzia wielozadaniowe, a kiedy nie.