Do tej pory być może opanowałeś podstawy korzystania z narzędzi Adobe Illustrator. taki że zapięcie włosy lub obraz z efektem włosów my bardziej złożony wybiera jako efekt rastrowy ten Aby wzbogacić Twoją wiedzę z zakresu projektowania grafiki cyfrowej, przygotowaliśmy ten artykuł. Naucz się używać nachylenie napełniania Adobe Illustrator.
Jak korzystać z narzędzia gradientu w programie Adobe Illustrator?
Jedną z zalet programu Adobe Illustrator jest to, że oferuje wiele opcji projektowania edytuj przedmioty lub obrazy, które są tylko grafikami, które możesz stworzyć lub importer ten
Kroki korzystania z narzędzia Wypełnienie gradientem w programie Adobe Illustrator
Musisz to wiedzieć, kiedy go używasz nachylenie napełniania z zwykle używany do mieszania dwóch lub więcej kolorów lub dodawania efektów świetlnych. Pracujesz przez większość czasu sylwetki lub grafika wektorowa. Jeśli chcesz przenieś obraz do wektora, możesz to zrobić za pomocą tego programu ponieważ są to obiekty, które można wypełnić narzędziem koloru i gradientu.
Po wybraniu szablonu lub stworzeniu grafiki wektorowej do pracy, najpierw wybierz kolor Wypełnij, a następnie narzędzie gradientu działa w tym kolorze. Jak to zrobić? dokładnie wykonaj te proste czynności:
Wybierz kolor gradacji gradacji
- iść do kolorowe pole na pasku narzędzi znajduje się na dole, wybierz opcję kolorystyczną,
- Następnie wybierz kolor, klikając dwukrotnie ikonę kolorowe pudełko i wreszcie OK.
Praca z narzędziem gradientu nachylenia
- Najpierw przejdź do narzędzia pochylania znajdującego się na pasku narzędzi. Teraz kliknij obszar obiektu, w którym zastosujesz gradient. Następnie kliknij Zakładka Gradient aby otworzyć panel oceny.
- Szopa dostosuj ustawienia Z nachylenie baru znajdziesz skalę, którą możesz swobodnie przesuwać za pomocą suwaka Dostosuj ton oraz poziom nachylenia chcesz, ponieważ domyślnie zawsze pokaże ci czarno-biały jako domyślny kolor. i ostateczny kolor. właściwy,
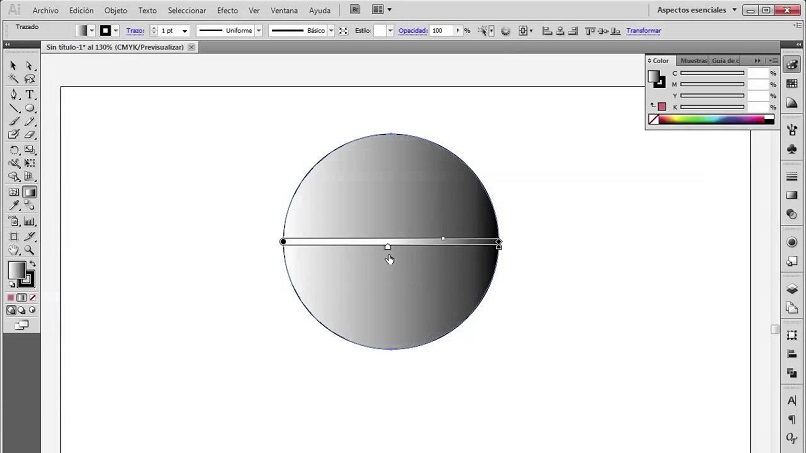
Użyj innych odcieni gradientu
- Jeśli wolisz użyć innych odcieni gradientu, kliknij suwak dla tej skali, kliknij strzałki rozwijania i wybierz skala chromatyczna następnie możesz wybrać kolor w tym samym oknie dialogowym ten Jeśli chcesz zmień kąt lub w wybranym kierunku nachylenia, po prostu kliknij i przeciągnij suwak, aż obróci się w kierunku, w którym chcesz symulować efekt symulacji.
- W tym samym nachylenie stołu, będziesz mógł modyfikować zasięg, a także proporcje. Po wprowadzeniu wszystkich zmian, jeśli nie jesteś w pełni zadowolony z aplikacji wypełnień i gradientów, po prostu kliknij unieważnienie i wprowadzić inne zmiany.
Rodzaje wypełnień plandekowych
W przechylonym pudełku masz również możliwość wyboru typ nachylenia :
- Promieniowy: gdzie przyjmie formę kółek lub owali,
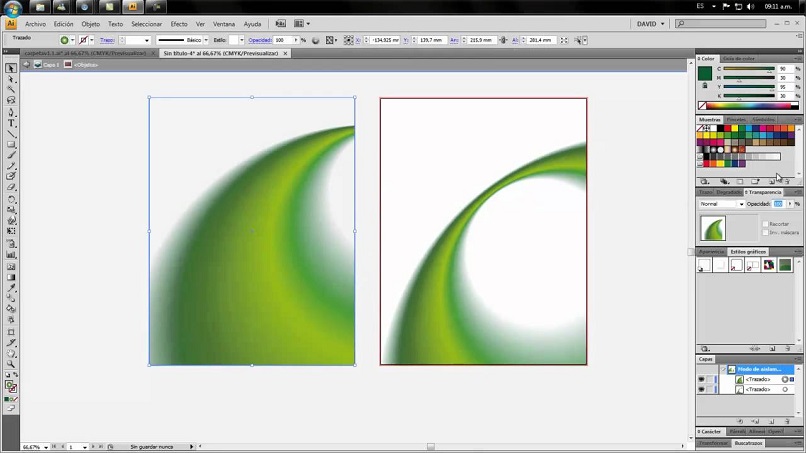
- Liniowy: tam, gdzie kolory tworzą równoległe linie, ten gradient jest idealny również do nakładania się linii lub krawędzi obiektów
- Dowolna forma: gdzie z kolei będziesz miał kilka dodatkowych opcji: punkty i linie.
Jak uzyskać efekt 3D na obiekcie?
- W nachylenie pręta, kliknij, aby uzyskać kolejny kursor. W tej samej gamie kolorów wybierz a twój najsłodszy
- Możesz dodaj więcej kolorów dla gradientu kliknij pasek gradientu, aby dodać więcej suwaków, dodasz inne kolory, jeśli wolisz, aż uzyskasz efekt 3D.
- Możesz aplikować ja ja Technika tworzenia kuli 3D ? Dlatego mamy ekskluzywny dział na ten temat.
Jesteśmy pewni, że tak dostać troche dobytek wpływ na logo lub jedno z twoich zdjęć z tym krótkim samouczkiem sposób Posługiwać się narzędzie pochylenia Do napełnić poniżej Adobe Illustrator ten Zacznij animować te widżety już teraz, aby uzupełnić i ulepszyć dokumenty Adobe Illustrator.