Adobe Illustrator to aplikacja komputerowa dedykowana do edycji i projektowania graficznego. Koncentruje się na artystycznym tworzeniu projektów i malarstwie do ilustracji.
Możesz go uzyskać dzięki bezpłatnej wersji próbnej Adobe Illustrator oferowane na swojej oficjalnej stronie internetowej. jest prosta aplikacja aw tym artykule dowiesz się, jak korzystać z narzędzia Obróć obiekt w programie Adobe Illustrator.
Co to jest Adobe Illustrator i do czego służy?
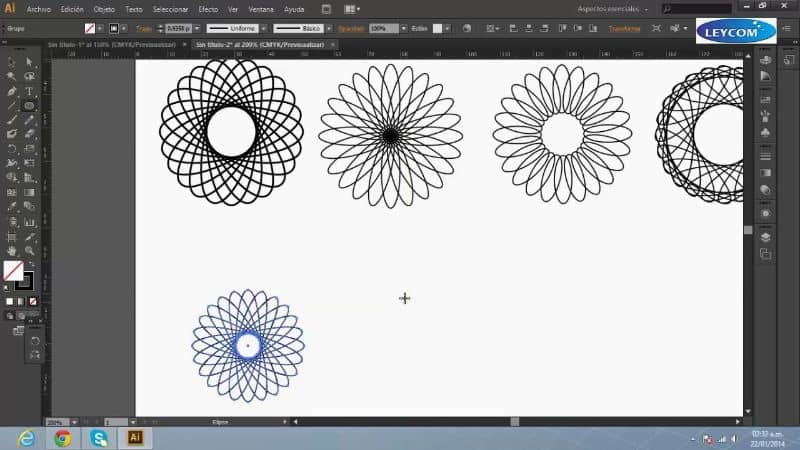
Adobe Illustrator został wydany na początku 1987 roku i od tego czasu jest jednym z najpopularniejszych narzędzi do projektowania graficznego dla użytkowników.
Chociaż jest zorientowany głównie na pracę z wektorami, możesz również wykonywać nieskończone zadania w swojej aplikacji, takie jak la tworzyć kształty za pomocą kreatora kształtów, rysunki, projekty, ilustracje, bajki, logo ten kreatywne lub projektowe ikony na poziomie stylu , Łącznie z.
Jedna z największych korzyści płynących z pracy wektor jest to, że za każdym razem, gdy powiększasz lub pomniejszasz obraz lub projekt, nie traci on na jakości, dlatego jest niezbędnym programem dla profesjonalnych grafików.
Jak korzystać z narzędzia do obracania obiektów w programie Adobe Illustrator?
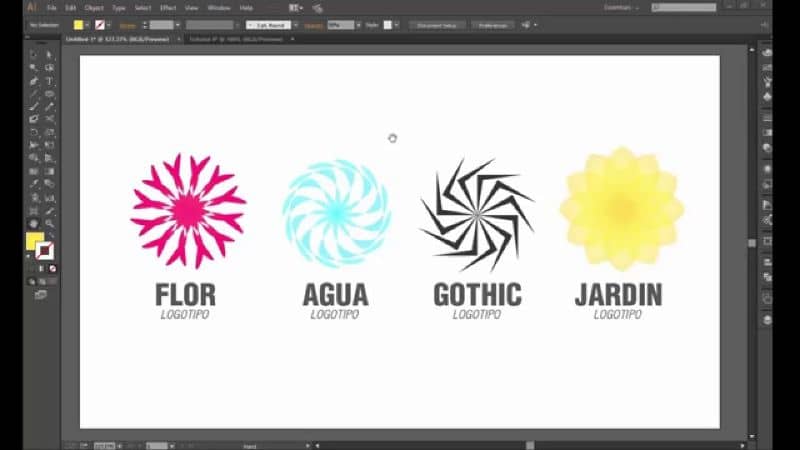
To narzędzie pozwala obiektowi obracać się wokół stały punkt co jest domyślną miarą obiekt ten Jeśli jednak masz dużo obiektów, wszystkie będą się obracać wokół wybranego punktu centralnego.
Jeśli więc chcesz edytować wynikowy projekt obiektu indywidualnie i jak chcesz, oprócz obracania każdego z nich wokół własnego punktu środkowego, musisz użyć funkcji Przekształć indywidualnie.
Można to zrobić na kilka sposobów obrócić obiekt ten Tutaj znajdziesz kilka z nich krok po kroku w zależności od tego, co chcesz zrobić.
Krok 1: Obróć obiekt za pomocą ogranicznika
Aby to zrobić, po prostu wybierz elementy, użyj narzędzia „Wybór” , wysuń wskaźnik z uchwytu i zbliż się do uchwytu, a następnie przesuń go.
Krok 2: Obróć obiekt za pomocą narzędzia Swobodna transformacja
Wybierz obiekt (obiekty) i narzędzie Przekształcenie swobodne. Następnie umieść wskaźnik gdzieś poza ramką i przeciągnij go, gdy wskaźnik zmieni kształt.
Krok 3: Obróć obiekt za pomocą narzędzia Obróć
Wybierz obiekt ponownie za pomocą narzędzia „Obróć”, a jeśli chcesz obrócić obiekt wokół jego punktu środkowego, przeciągnij go ruchem okrężnym w dowolnym kierunku na płótnie.
Jeśli chcesz obrócić obiekt wokół jednego kolejny punkt odniesienia , kliknij w dowolnym miejscu okna, aby ustawić nowy punkt centralny. Następnie odsuń wskaźnik od właśnie ustawionego punktu i przeciągnij go ruchem okrężnym.
Aby obrócić kopię obiektu, przytrzymaj klawisz Alt i zacznij przeciągać.
Krok 4: Obróć obiekt pod pełnym kątem
Zacznij od wybrania elementu. Jeśli chcesz obrócić obiekt wokół innego punktu odniesienia, musisz nacisnąć opcję „Obróć”, a następnie przytrzymać przycisk. klawisz Alt melancholijny i kliknij miejsce, które chcesz otrzymać jako referencję.
A jeśli chcesz, aby obiekt obracał się wokół własnego punktu środkowego, wybierz „Obiekt”, „Przekształć”, a następnie „Obróć”.
Następnie musisz wprowadzić kąt podciśnienia w sekcji „Kąt”. Musisz wprowadzić kąt ujemny, jeśli chcesz, aby obiekt obracał się zgodnie z ruchem wskazówek zegara, a kąt dodatni, jeśli chcesz, aby obracał się w kierunku przeciwnym do ruchu wskazówek zegara.
Jeśli element ma wzór wypełnienia, musisz go zaznaczyć „Teren” by go przenieść. A jeśli chcesz przenieść tylko wzór, a nie obiekt, po prostu odznacz opcję „Obiekty”.
Na koniec kliknij „OK” lub „Kopiuj”, jeśli chcesz zmienić rozmiar jednej z kopii obiektu.
Krok 5: Obróć obiekt za pomocą panelu Przekształć
Wybierz elementy. Jeśli chcesz obrócić obiekt wokół punktu odniesienia, wprowadź wartość w „Kąt panelu” ten
A jeśli chcesz użyć innego punktu odniesienia, kliknij białe pole, które wskazuje punkt odniesienia i wprowadź wartość w „Narożniku”.
Jeśli chcesz dowiedzieć się więcej o programie Adobe Illustrator, to artykuł Konwertuj obraz na wektor Mogę ci pomóc.