Korzystanie z komputera bez klawiatury jest bardzo łatwe. Zwykle klawiatura to jeden z najważniejszych elementów Procesory operacyjne, ponieważ umożliwiają wprowadzanie informacji do komputera, wykonują różne zadania, takie jak logowanie, a także wykonują różne funkcje, które umożliwiają pełny dostęp do systemu. Jeśli masz problemy z konfiguracją klawiatury możesz to szybko skonfigurować, korzystając z tych wskazówek.
Mogą jednak wystąpić pewne problemy z klawiaturą, takie jak awaria sprzętu, uszkodzony port USB lub komputer, który jej nie akceptuje. Jakikolwiek masz dylemat, jest na to sposób logowanie bez użycia klawiatury a tym samym bezpiecznie wykonywać typowe funkcje systemu. Tak więc bardzo łatwo jest używać komputera bez klawiatury, zobaczmy.
Na klawiaturze ekranowej
Windows przynosi narzędzie, którym jest klawiatura ekranowa (OSK). Pozwala to na przeniesienie dokumentu do komputera bez użycia klawiatury dotykowej. Ta wirtualna klawiatura ułatwia różne zadania, np. gdy system musi wprowadzić hasło do komputera lub wyszukać informacje w Internecie. Możesz także zmienić rozmiar i kilka ustawień, które sprawią, że poczujesz się komfortowo.
Nawet jeśli ty nie posiadają ekranu dotykowego, możesz użyć klawiatury ekranowej lub wirtualnej klawiatury. Klawisze można wybierać za pomocą myszy lub wskaźnika na ekranie.

Korzystaj z komputera bez klawiatury w systemie Windows 10
Aby włączyć go w tych systemach Windows, jednym ze sposobów jest: Kliknij suri Pasek zadań kliknij prawym przyciskiem myszy? wtedy zdecydujesz wyświetlacz dotykowy przycisk klawiatury w prawym dolnym rogu komputera, a touchpad jest już aktywny. kliknij go, a na ekranie otworzy się wirtualna klawiatura.
Innym sposobem na zdobycie tej klawiatury jest przejście do Demarer , wybierać Ustawienia, następnie dostępność oraz Kliknij po prawej karta z napisem klawiatura ? Przeciągnij kursor za pomocą klawiatury ekranowej. W przeciwieństwie do poprzedniej klawiatury, ta można przesuwać w dowolnym kierunku na ekranie; to narzędzie pozostanie na ekranie, dopóki go nie zminimalizujesz lub nie zamkniesz.
Teraz, jeśli potrzebujesz klawiatury do połączenia z komputerem, naciśnij suri dostępność w ikonie w prawym dolnym rogu sesji, a następnie wybierz klawiatura ekranowa ten Będzie pozwalają na wprowadzenie hasła, jeśli potrzebujesz go do połączenia. UWAGA: Te kroki można również wykorzystać do: Windows 8.
Korzystaj z komputera bez klawiatury w systemie Windows 7
Pierwszym krokiem jest połączenie z komputerem przez rozjaśnić na komputerze, gdy dojdziesz do ekranu logowania, kliknij przycisk po lewej stronie centrum dostępności, pojawi się zakładka opcji. wybierać pisz bez klawiatury i kliknij przycisk W PORZĄDKU; komórka wyświetli klawiaturę na ekranie.
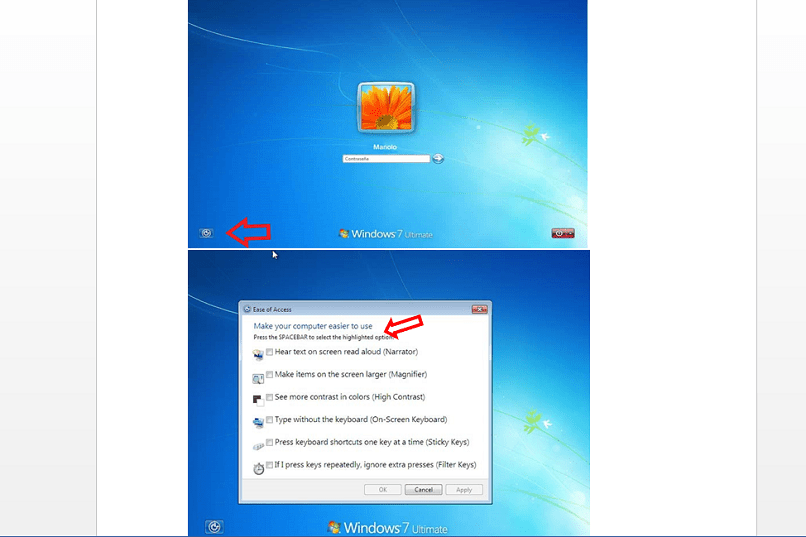
Otwórz wirtualną klawiaturę w Windows Vista i XP
Aby aktywować wirtualną klawiaturę dla Windows Vista, musisz mieć dostęp do logo Vista. wybierz wszystkie programy w sekcji akcesorium następnie kliknij ergonomiczne opcje i włącz klawiaturę ekranową.
Z drugiej strony w Windows XP, wejść Demarer ? We wszystkich programach kliknij akcesorium , Wybierz dostępność i włącz klawiaturę ekranową.
Zmiany w klawiaturze ekranowej
Na tej wirtualnej klawiaturze możesz modyfikować jego ruch na ekranie; możesz nacisnąć klawisz, posłuchaj dźwięku i obsługuje klawiaturę numeryczną do pisania zdań, w których klawiatura sugeruje słowa, dzięki czemu nie musisz wpisywać słowo w słowo.
Wszystko to odbywa się, gdy klawiatura jest otwarta na ekranie i klikasz Wybory i wybierz jedną z żądanych modyfikacji klawiatury wirtualnej. tam niektóre urządzenia, na których można aktywować wirtualną klawiaturę dotykową jeśli dotyczy to Ciebie, możemy pomóc Ci to włączyć.
Ogólnie rzecz biorąc, korzystanie z komputera bez klawiatury jest możliwe dzięki wspaniałemu wbudowanemu narzędziu Windows, które pozwala przezwyciężyć brak fizycznej klawiatury ten
Ta wirtualna klawiatura ma wiele zalet, takich jak połączenie z komputerem, nawet jeśli zewnętrzna klawiatura jest uszkodzona. Umożliwi to wprowadzenie hasła oraz uruchamianie skryptów i zadań w systemie. Zdecydowanie świetne narzędzie ułatwień dostępu.