Photoshop to program do edycji treści multimedialnych, takich jak obrazy i zdjęcia, który ma różne narzędzia ten Opracowany przez Adobe Systems Corporation, a jego hiszpańskie tłumaczenie to Adobe Systems Corporation. Tego typu program został uznany za pioniera w tej dziedzinie edycja graficzna ten Do tego stopnia, że większość z tych platform nazywa się „Photoshop”.
Program został wprowadzony na rynek w połowie 2012 roku i trwa od późniejsze wersje zostały opracowane zawierające ulepszenia zgodne z postępem technologicznym; był również częścią serii programów graficznych dostarczanych przez Adobe dla systemów operacyjnych Windows, Apple i Macintosh.
Photoshop to jedna z najbardziej elastycznych usług pod względem Przetwarzanie obrazu ponieważ pozwala na włączenie do sceny nowych aspektów, zarówno obiektów, kolorów, jak i dodatkowych efektów. Nie wspominając o niezliczonej liczbie dołączonych narzędzi korekcyjnych.
Jak kopiować i wklejać warstwy, obrazy i opcje w programie Photoshop?
Adobe Photoshop zdołał dostać się na szczyt Profesjonalna edycja do tego stopnia, że stają się niezbędnym narzędziem w realizacji biznesplanów. Rzeczywiście, większość firm potrzebuje logo, obrazu lub modelu, który reprezentuje ich samych.
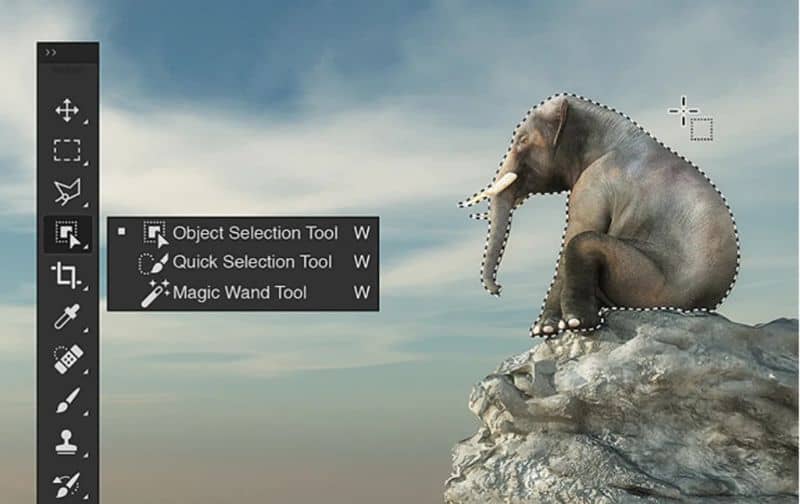
Jedną z głównych zalet programu jest to, że pozwala każdy użytkownik ma dostęp do swoich platform – kształty dla funty ale należy zauważyć, że istnieje wersja „Premium”, która wymaga płatność w zamian za określone usługi dodatkowe. Jednak niektórym osobom może być trudno prawidłowo używać programu Photoshop.
Dlatego istnieje wiele filmów instruktażowych, które ta sama firma dostarczyła, aby służyć społeczności użytkowników cyfrowych. Nie wspominając o niezliczonych filmach nakręconych przez tak zwanych „YouTuberów”, które wyjaśniają tysiące sposobów na maksymalne wykorzystanie ich programów.
Kroki kopiowania i wklejania warstw, obrazów i opcji w programie Photoshop
Możemy zacząć od stwierdzenia, że jednym z głównych powodów, dla których niektórzy ludzie nie uzyskują oczekiwanych rezultatów, jest brak znajomości szerokiej gamy produktów, do których Adobe Photoshop ma dostęp. Dzisiaj wyjaśniamy, jak kopiować i wklejać obrazy oraz kopiować warstwy i opcje.
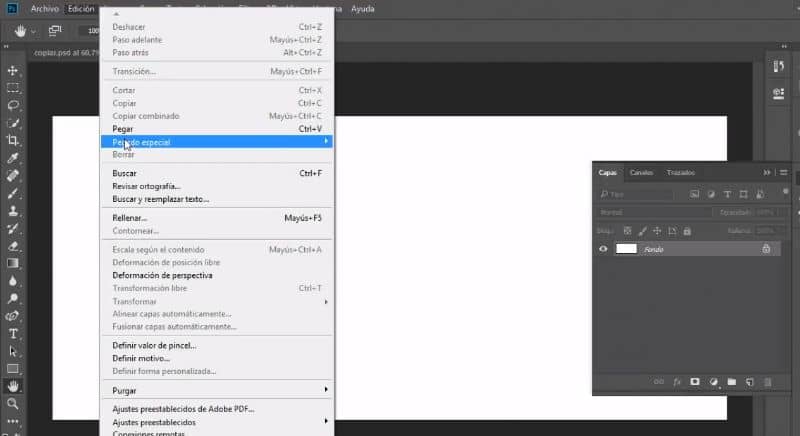
Kopiuj i wklejaj obrazy to jedna z najłatwiejszych czynności , ale jednocześnie niezbędny w każdym procesie edycji graficznej. Aby to zrobić, możesz postępować zgodnie z poniższymi instrukcjami:
- Wejdź na platformę Adobe Photoshop i znajdź kolekcję obrazów potrzebnych do kopiowania i wklejania.
- Kliknij prawym przyciskiem myszy lub kliknij prawym przyciskiem myszy ” Kopiuj ”.
- Teraz dobrze! Masz możliwość skopiowania całego obrazu lub zaznaczenia tylko jego części. Jeśli chcesz w pełni z niego skorzystać, naciśnij Ctrl + litera A.
- Następnie możesz nacisnąć przyciski sterujące, aby skopiować Ctrl + C następnie kliknij prawym przyciskiem myszy sekcję, którą chcesz wkleić.
- Teraz, aby skopiować tylko jedną część, musisz wykonać tę samą akcję powyżej i po wklejeniu obrazu. Możesz wybrać interesującą Cię część, naciśnij Ctrl + C i wklej ją.
Zduplikowane poziomy
Aby skopiować i wybrać kopie, proces jest inny. Definiujemy, co możemy skopiuj tyle warstw, ile uznamy za konieczne łącznie z warstwą tła. Na początek:
- Najpierw wybierz obraz, który chcesz edytować i ustaw opcję „poziomy” na pasku narzędzi, a następnie znajdziesz wyskakujące okienko ze wszystkimi dostępnymi poziomami w obrazie.
- Wybierz poziom, który chcesz skopiować i kliknij „więcej” w wyskakującym okienku kliknij na poziom, który Cię interesuje i dodaj nazwę rozpoznać go. Na koniec po prostu kliknij „ok”.
- Jeśli nie zasługujesz na dodanie nazwy, możesz przeciągnąć poziom bezpośrednio do sekcji poziomów, a następnie kliknąć go prawym przyciskiem myszy i kliknąć „Powiel”.
Wreszcie mamy nadzieję, że ten artykuł ci pomógł. Biorąc pod uwagę, że Photoshop jest jednym z najlepszych pod względem edycji i narzędzia ten Ponieważ oferuje różne opcje, które pozwalają stworzyć z każdej kreacji coś profesjonalnego.
Możesz być zainteresowanym także tym, Jak zastosować i używać filtra warstw w Photoshopie?