NS’ OŚ Windows 8 daje możliwość dostosować interfejs graficzny do unikalnego i oryginalnego stylu ten Możesz to zrobić, jeśli znasz krok po kroku kompletną konfigurację swojego pulpitu.
ty będę także musisz wiedzieć, jak poprawić wygląd paska zadań na komputerze i jak dostosować ekran de Zamek Z systemu Windows 8.
Te informacje znajdziesz w kolejnych akapitach tego artykułu. W którym Cię nauczymy Kompleksowy przewodnik, dzięki któremu możesz całkowicie zmodyfikować wszystkie aspekty W8 ten Spójrz na post.
Dowiedz się krok po kroku, jak w pełni dostosować pulpit w systemie Windows 8
Będziesz mógł dostosować pulpit systemu Windows 8, postępując zgodnie z poniższymi instrukcjami krok po kroku:
Zmienić temat
Aby zmienić motyw w systemie Windows 8, musisz postępować zgodnie z tym przewodnikiem:
- Kliknij prawym przyciskiem myszy pusta przestrzeń na pulpicie ten
- Wybierz opcję Osobowość ten
- Następnie przejdź do narzędzia temat i wybierz go.
- Wybierz spośród różnych dostępnych motywów w systemie operacyjnym.
Jeśli chcesz zainstalować nowe motywy, możesz zainstalować aplikację Łatka UltraUxThemex i pobierz potrzebne projekty. Musisz pamiętać, że musisz to zapisać w folderze Zagadnienia w tym celu musisz kliknąć Okna później Zasoby ten Po wykonaniu tych kroków możesz kontynuować ten sam proces, który pokazaliśmy wcześniej.
Pobierz UltraUxThemePatcher Windows
Zmień tapetę
Jeśli chcesz zmienić tapetę, kliknij prawym przyciskiem myszy puste miejsce na pulpicie, a następnie wybierz opcję nadać cechy osobiste ten Następnie musisz kliknąć tył – plan i wybierz żądany obraz. Jeśli chcesz dodać zdjęcie i zrobić je aparatem, musisz kliknąć Pogląd aby otworzyć Eksplorator plików, aby znaleźć lokalizację obrazu.
Dostosuj ikony pulpitu
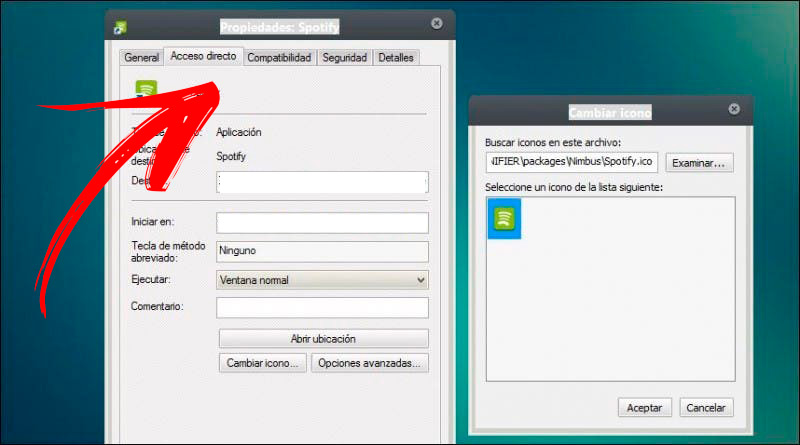
Windows 8 pozwala dostosuj ikony folderów i pliki masz na pulpicie.
Aby to zrobić, musisz postępować zgodnie z tą procedurą:
- Wybierz folder, w którym chcesz zmienić wykres dostępu.
- Kliknij prawym przyciskiem myszy i wybierz Nieruchomości ten
- Dostęp w zakładce skrót być w stanie wybrać narzędzie Zmiana ikony ten
Znajdziesz okno, w którym możesz wybierz ikony zdefiniowane przez system ten Ale jeśli chcesz stworzyć nową niestandardową ikonę, możesz jej użyć Photoshop, Microsoft Paint lub jakiekolwiek inne narzędzie, które może działać w formie rozszerzenia .I CO.
Dodaj gadżet
Będziesz mógł umieszczać gadżety Windows 7 na pulpicie najnowszej wersji systemu operacyjnego ten W ten sposób będziesz mógł cieszyć się programami, które umożliwiają między innymi wyświetlanie czasu, kalendarza i pogody. Aby uzyskać dostęp do tej korzyści, musisz zainstalować aplikację Winaero ten
Następnie musisz wykonać następujące kroki:
- Po prostu to zrób zainstalowany WinAero, Jeśli będę rozpakuj plik, a następnie uruchom go. Następnie musisz kliknąć prawym przyciskiem myszy Biuro.
- Wybierz opcję Urządzenia które znajdziesz w menu.
- Wybierz przedmiot, który chcesz podoba ci się bardziej, a następnie kliknij zaakceptować.
Pobierz Windows WinAero
Przypinanie aplikacji do pulpitu
Jeśli chcesz znaleźć skrót do aplikacji zainstalowanych na pulpicie, musisz przejść do niego i kliknąć prawym przyciskiem myszy. Następnie musisz wybrać utworzyć skrót ten
Organizacja ikon
Windows 8 umożliwia organizowanie ikon pulpitu poprzez sortowanie ich według nazwy, rozmiaru, typu elementu lub daty modyfikacji. Aby to zrobić, musisz kliknąć prawym przyciskiem myszy, a następnie wybrać opcję Zorganizować ten Następnie musisz wybrać metodę, według której chcesz uporządkować swój pulpit.
Dowiedz się, jak dostosować pasek zadań na komputerze z systemem Windows 8
Jeśli chcesz dostosować pasek zadań komputera z systemem operacyjnym W8, musisz wykonać następującą procedurę:
Uczyń to niewidzialnym
„Aktualizuj” Chcesz dowiedzieć się, jak w pełni dostosować wizualizacje systemu Windows 8? ⭐ WEJDŹ TUTAJ ⭐ i dowiedz się, jak wyjść z podstaw! »
Jeśli chcesz, aby pasek zadań Windows 8 był niewidoczny, musisz wykonać następujące czynności krok po kroku:
- Naciśnij klawisze Okna + I Całkowity ten
- Następnie otworzy się panel sterowania, więc będziesz musiał poszukać opcji personalizacja i kliknij na niego.
- Dostęp do funkcji Kolory i wybierz Więcej opcji ten
- Następnie kliknij przycisk Efekty przejrzystości i aktywuj funkcję.
Możesz także pobrać aplikację Classic Shell i kontynuować w następujący sposób:
- wybierać Demarer , a następnie wybierz Parametry ten
- Przejdź do zakładki Witamy i kliknij przycisk Włącz przezroczystość paska zadań ten
- Kliknij tutaj W PORZĄDKU ten
Pobierz klasyczną powłokę systemu Windows
Przypinanie programów
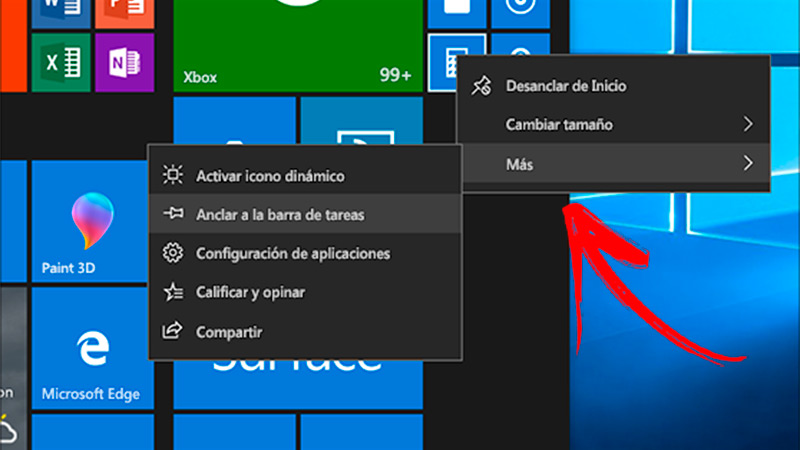
Szopa przypiąć program do paska zadań, musisz ciągle przechodzić do aplikacji, którą chcesz zobaczyć na ekranie, a potem to zrobić kliknij prawym przyciskiem myszy ten Następnie musisz kliknąć Plus , i po Przypnij na pasku zadań ten
Ukryj automatycznie
Kiedy musisz ukryć pasek zadań, ale pojawia się on za każdym razem, gdy na niego najedziesz, postępuj zgodnie z tym przewodnikiem:
- Naciśnij prawy przycisk myszy w Tara ten
- Wybierać Biuro ten
- Wybierz zakładkę Barre Z obowiązki i zaznacz pole Automatycznie ukryj pasek zadań ten
Zmień pozycję paska zadań
Jeśli z jakiegoś powodu pasek zadań na dole ekranu przeszkadza Ci wizualnie, możesz go przenieść w inne miejsce. Aby to zrobić, musisz zrobić przeciągnij pasek myszką w obszarze, którego potrzebujesz.
Aby to zrobić, zmień tło przycisku Start, musisz nacisnąć klawisze Okna + C Całkowity ten Następnie musisz kliknąć Parametry i wybierz funkcję nadać cechy osobiste ten Wybierz kolor tła, kolor odcienia i obraz tła. Jeśli chcesz dodać programy, musisz je kliknąć prawym przyciskiem myszy, a następnie wybrać opcję Zaloguj się przy starcie ten
Kroki dostosowywania ekranu blokady systemu Windows 8
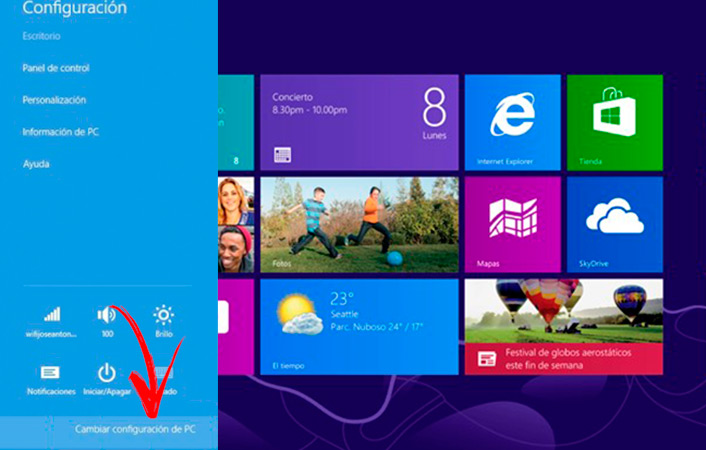
Jeśli chcesz spersonalizować ekran, gdy komputer z systemem Windows 8 jest zablokowany, musisz to zrobić krok po kroku:
Wprowadź konfigurację
Pierwszą rzeczą, którą musisz zrobić, to uzyskać dostęp Panel sterowania Windows 8 ten Aby to zrobić, musisz nacisnąć klawisz Okna od I. Możesz to również zrobić, przesuwając mysz w prawym dolnym rogu ekranu i wybierając opcję Ikona kół zębatych ten
Zmień ustawienia domyślne
Następnie musisz wprowadzić opcję znajdującą się na końcu okna o nazwie Zmień ustawienia komputera ten Spowoduje to przejście do okna, które ma 3 zakładki do wyboru, jedną z nazwą Blokada ekranu inny po imieniu Ekran Witamy i ostatni, Obraz konta ten
Wybierz kartę Blokada ekranu
iść do blokada ekranu a następnie wybierz jeden z obrazów w tabeli. Jeśli chcesz dodać kolejny, którego nie ma na liście, musisz kliknąć Pogląd aby uzyskać dostęp do eksploratora plików. Następnie wybierz obraz, który chcesz wyświetlić po wyłączeniu komputera.
Jeśli masz jakieś pytania, zostaw je w komentarzach, skontaktujemy się z Tobą tak szybko, jak to możliwe i będziemy bardzo pomocne dla większej liczby członków społeczności. Kocham cię!