Wszyscy wiemy słowo jak najlepsze na świecie oprogramowanie do pisania, edycji i korekta tekstu ten Może być jednak używany do inne zadania ten Dodaj również przedmioty co doda więcej bogactwa do tekstu. To może być hiperłącza Z kino Z formularze oraz zdjęcia ten
O tych ostatnich często zdarza się, że nie zachowują się tak, jak ich potrzebujemy ten Dotyczy to zwłaszcza między importowanymi plikami graficznymi a tekstem. By rozwiązać ten problem, Microsoft dodaje kilka narzędzi, aby to dostosować ten
Aby dowiedzieć się, czym są te narzędzia i jak działają, polecamy ten artykuł. Wreszcie ty zarządzaj obrazami w programie Word jak ekspert ten
Jakie rodzaje dostosowań tekstu można zastosować do obrazu w programie Word?
Jak wspomniano na początku, możliwe jest: dodawać zdjęcia do dokumentu tekstowego ten Et zmodyfikuj je także z podstawowy sposób ten Ale także, ponieważ jest to program tekstowy, zmień zachowanie i interakcję między słowami a obrazkami ten
Staram się kontynuować ten proces doświadczenie użytkownika powierzchowny , Word składa te funkcje w siedem predefiniowanych parametrów ten
Oni są:
- „Zgodnie z tekstem ten ” Kształt jest określony automatyzacja przeciąganie, wklejanie lub wstawianie pliku zdjęcie ten To, co robi, to powiedzenie „leczyć .” obiekt jako proste dodatkowe słowo ten Innymi słowy, wysokość i szerokość z tego zostanie określony odstęp między słowami tego samego linia i odległość między liniami. Innymi słowy, wyobraź sobie, że istnieje gigantyczne słowo biorąc rozmiar zdjęcia.
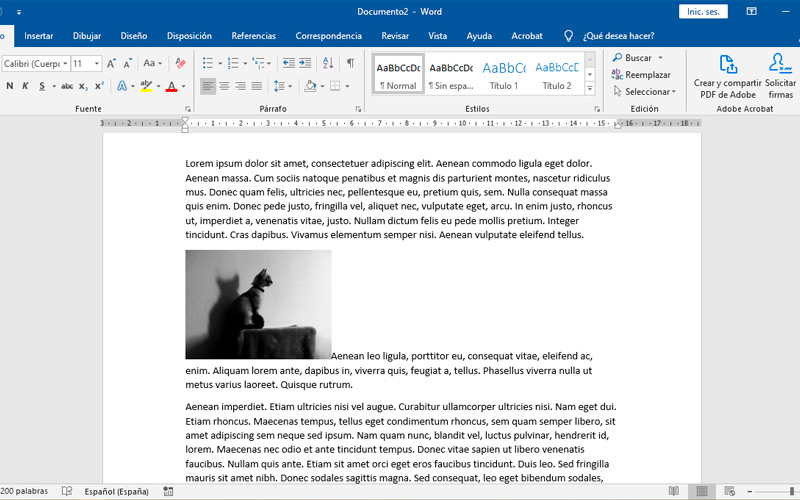
- Druga konfiguracja nazywa się „Kwadrat” ten Ił określa przestrzeń w treści tekstu z wysokością i szerokością zdjęcia. W tym samym czasie aranżuje frazy wokół niego ten Ważne jest, aby wiedzieć, że witryna jest nie są tworzone żadne kolumny tekstowe, ale Jest tam oddzielona modlitwa na zdjęciu.
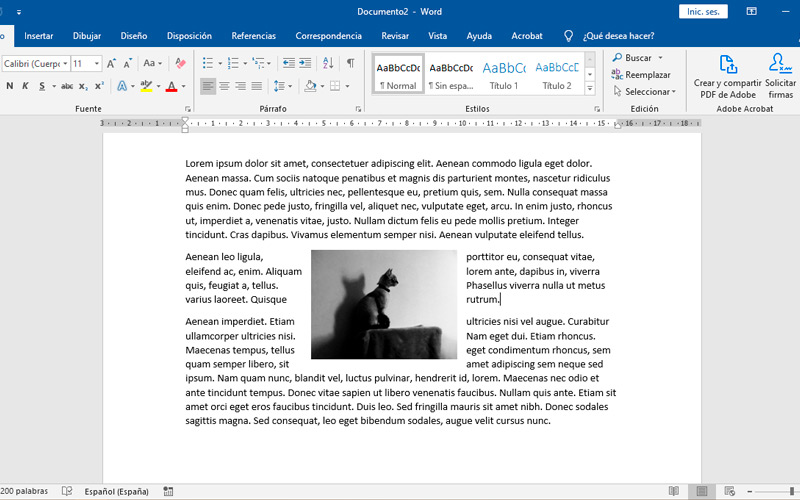
- Nazywana jest następująca funkcja „wąska” ten To jest podobne do „Kwadrat” ten Jedyna różnica polega na tym, że w tym przypadku lokalizacja jest zdeterminowany przez marże zdjęcie ten Jeśli spojrzysz na przykład, zauważysz to treść tekstu jest sformatowana ten Gdybyśmy użyli poprzedniej konfiguracji, a prostokąt zostanie stworzony wokół niego, a nie diament ten
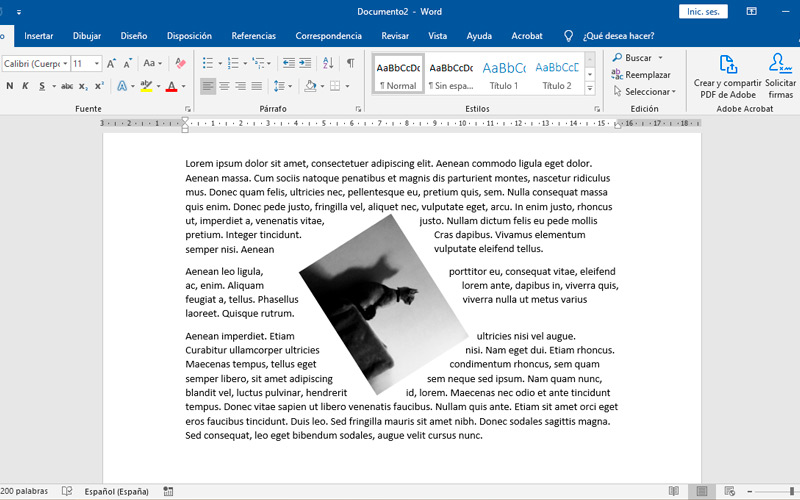
- Czwarty parametr tekstowy jest idealny dla Obrazy PNG ten zdjęcia Z przezroczysty ten Mówimy o modzie „Przezroczysty” ten Zajmuje puste przestrzenie zdjęcie z tekstem ten Ważne jest, aby znać te filmy musi zawierać marginesy zdjęcie. Na przykład, jeśli „pusty” znalezione w środku, nie zadziała.
Aktualizacja Chcesz dowiedzieć się więcej o mapowaniu tekstu na obraz w dokumentach programu Microsoft Word? ⭐ ODWIEDŹ TUTAJ ⭐ i dowiedz się wszystkiego o SCRATCH! „
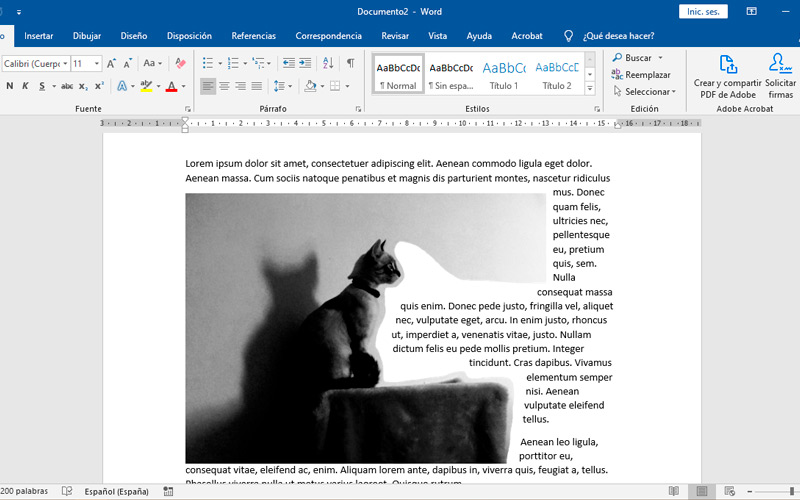
- „Od góry do dołu ten ” Ta opcja mówi programowi do edycji temat jako akapit ten Innymi słowy, tak się nie stanie tekst w tym samym wierszu ani przed, ani po.
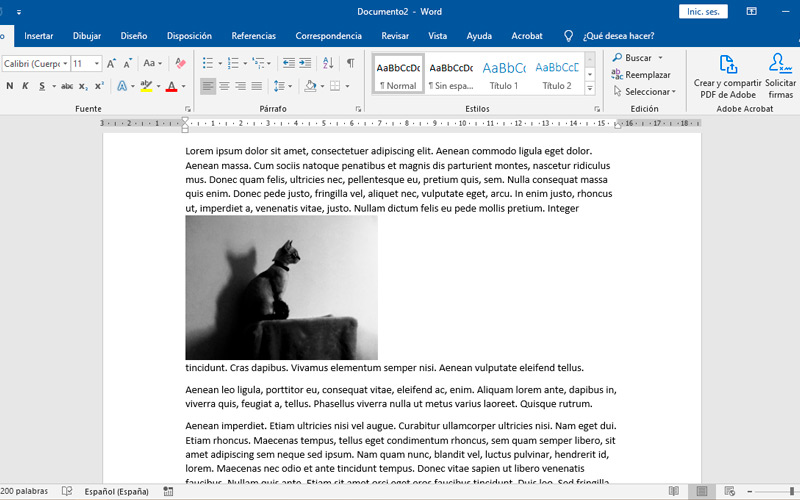
- Poniższe ustawienie jest idealne dla bardziej złożonych kompozycji. Jego imię to „Za tekstem” i właśnie to robi. W ten sposób możesz napisz na obrazku , Dosłownie. Pamiętaj, że może to być konieczne zmień kolor czcionki a nawet dodać do niego cień lub linię. W przeciwnym razie niektóre domeny mogą być nieczytelne.
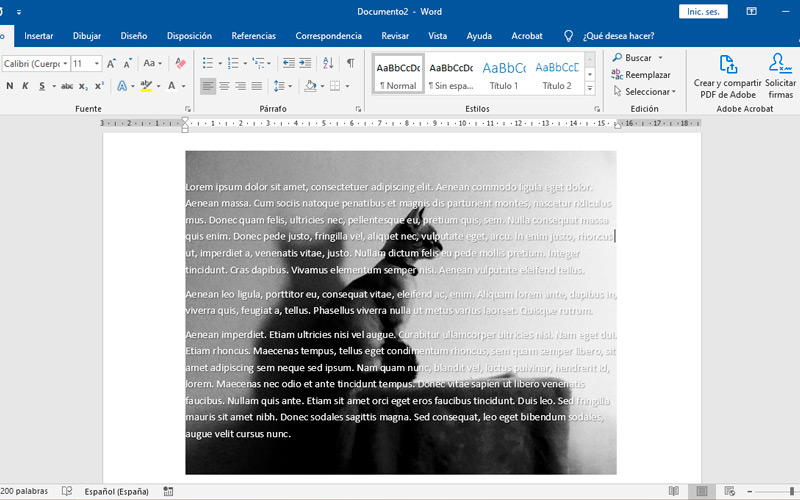
- Wreszcie mamy „Przed tekstem” co jest przeciwieństwem poprzedniej konfiguracji. Możesz go użyć do broszura artystyczne i jednolite bawić się przezroczystością obrazu PNG.
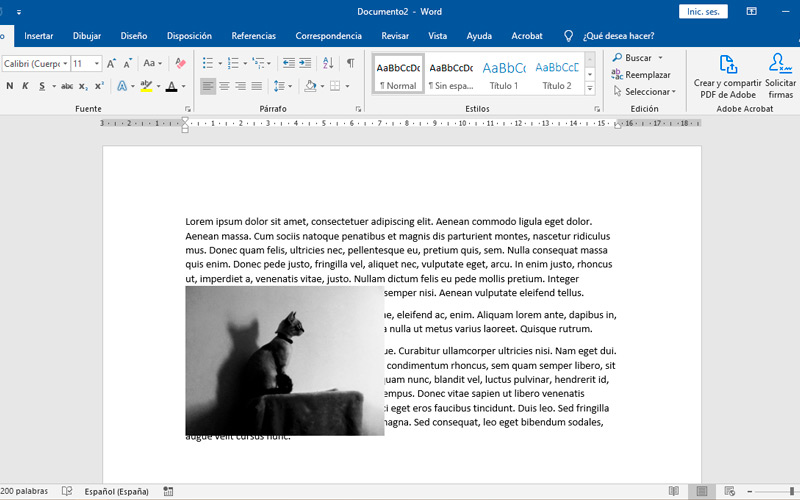
Jak dostosować obraz tekstowy w dokumentach Microsoft Word
Nie uwierzysz w to Ustawienia są łatwe w użyciu ten Jedyne, o czym musisz pamiętać przed wykonaniem tych kroków, to: upewnij się, że zdjęcie pasuje do tego, co chcesz osiągnąć ten Innymi słowy, jeśli zamierzasz użyć „Przezroczysty” , plik musi mieć format z tymi funkcjami.
Co do reszty, nie musisz się martwić, po prostu wykonaj następujące kroki:
- Zasada Microsoft Word ten
- Utwórz nowy dokument lub otwórz to, co wcześniej edytowałeś.
- Pozycja obraz na arkuszu ten W tym celu masz trzy alternatywy: Przeciągnij to w górę przez odkrywcę, wkleić to ze schowka lub przez menu „Wstęp” ten
- Kliknij na to. Kiedy to robisz, ty zobaczymy cztery koła na końcach ten Stamtąd wymiary zdjęcia są zmodyfikowane ten Zobaczysz również małe pudełko w prawym górnym rogu.
- Klikając na to, ty dostęp do listy konfiguracji nazwaliśmy cię wcześniej.
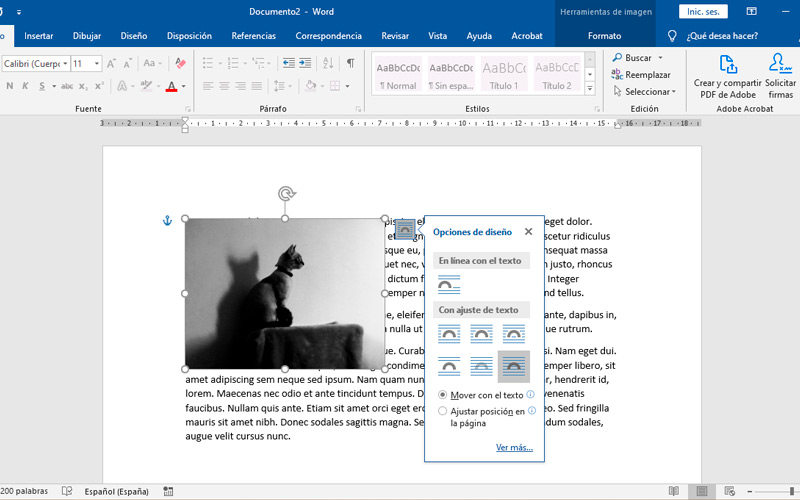
- Wybierać co myślisz, że jest konieczne dla twojego tekstu.
Cokolwiek wybierzesz nadal będziesz mógł przesuwać i zmieniać rozmiar obrazu ten
Jeśli masz jakieś pytania, zostaw je w komentarzach, skontaktujemy się z Tobą tak szybko, jak to możliwe i będziemy bardzo pomocne dla większej liczby członków społeczności. Kocham cię!