Chociaż Microsoft nie pomyślał o tych dzielnikach dla użytkowników, którzy lubią mieć swoje biura tak uporządkowane i zorganizowane, jak to możliwe, możliwe jest dodanie własnych dzielników, tworząc je ręcznie, jak wyjaśnimy poniżej.
Jak stworzyć własne dzielniki dla paska zadań Windows 10
Utwórz ikonę separatora
Pierwszą rzeczą, którą musimy zrobić, aby stworzyć przegrodę, jest: utwórz ikonę do użycia Z tego powodu. Aby to zrobić, za pomocą narzędzia do edycji (takiego jak GIMP lub Photoshop) po prostu utworzymy obraz o wymiarach 22 × 22 pikseli z przezroczystym tłem i narysujemy pionowy prostokąt (w wybranym przez nas kolorze) o szerokości 10 pikseli na środku to zdjęcie.
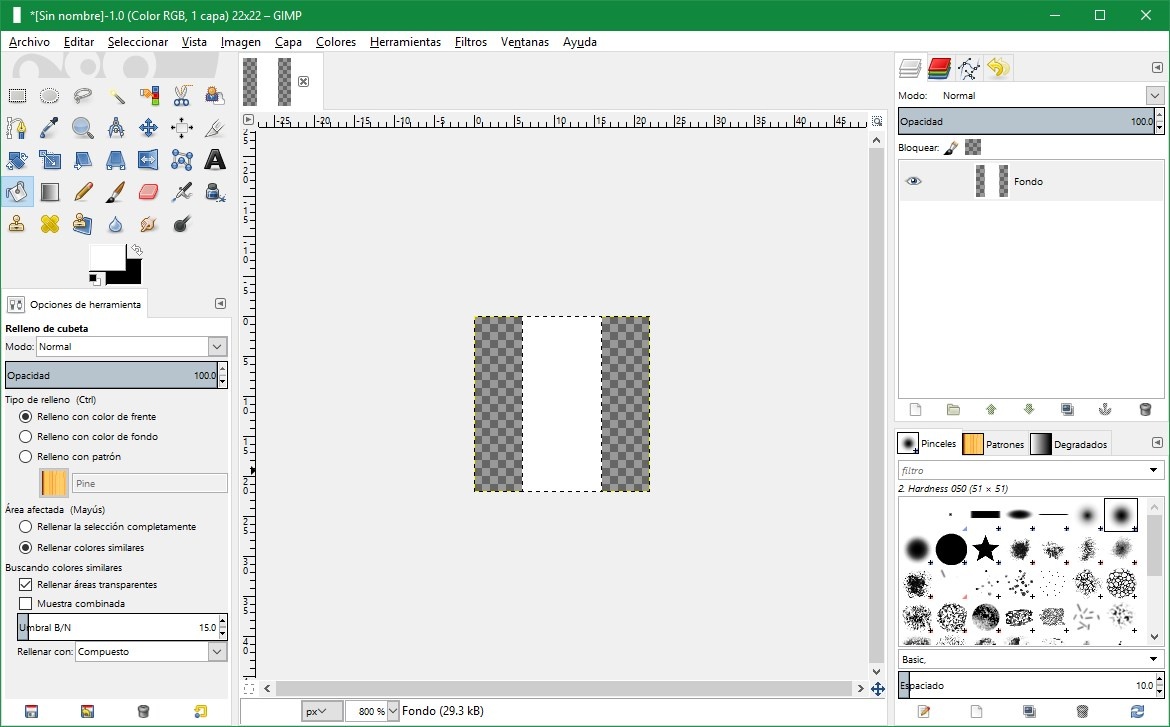
Po zakończeniu zapiszemy obraz w formacie PNG (chyba że używana przez nas aplikacja pozwala na zapisanie go bezpośrednio w formacie ICO) ze względu na przejrzystość. Jeśli nie możemy go wyeksportować jako ikon, powinniśmy go użyć następna strona internetowa konwertować obraz PNG na ikonę.
Utwórz zerową aplikację, która będzie używana jako separator
Wystarczy przypisać tę ikonę do programu i podłączyć ją do zasobnika systemowego, aby wykonać jego funkcję separacji. Problem polega na tym, że jeśli przypadkowo klikniemy na przegrodę, program, który zainstalowaliśmy, otwiera się i nie jesteśmy zainteresowani. Dlatego stworzymy skrypt zerowy, którego użyjemy jako separatora.
Jesteśmy otwarci Jednostka – Uwagi dotyczące systemu Windows 10 i napisz w dokumencie następujące wiersze:
- @ Wyłącz echo
- kropla
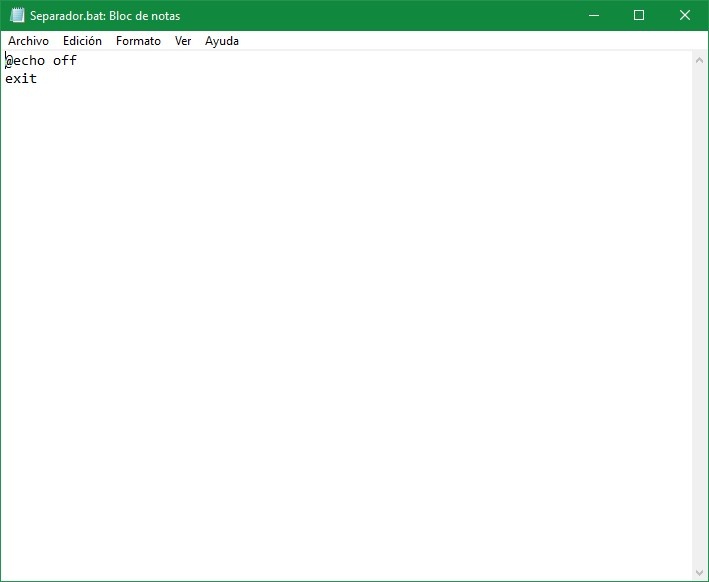
Po napisaniu zapisujemy ten dokument z rozszerzeniem „.bat” w katalogu, w którym nie zamierzamy go usuwać (na przykład w katalogu głównym C) i tworzymy skrót, do którego można łatwo uzyskać dostęp (na przykład w biura) w tym scenariuszu. Gdy już mamy ten skrót pod ręką, otwieramy go nieruchomości i stamtąd zmienimy ikonę .bat w utworzonym wcześniej pionowym separatorze.
Powinniśmy również wykorzystać fakt, że jesteśmy w oknie właściwości tego pliku, aby dodaj „eksplorację” na początku katalogu „Destination” jak pokazano na obrazku poniżej.
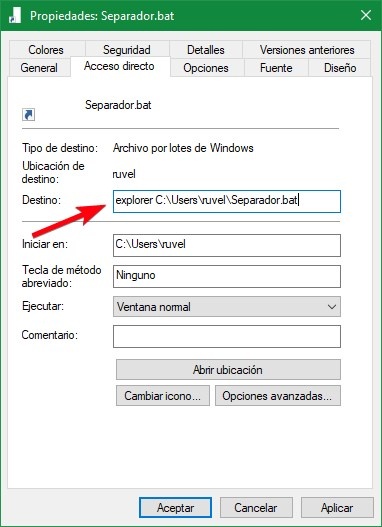
Kiedy wszystko będzie gotowe, utworzymy nasz separator. Wystarczy kliknąć prawym przyciskiem myszy i wybrać opcję ” Zaloguj się do paska zadań ”.
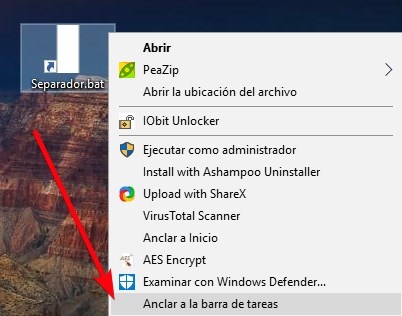
Jak zobaczymy, ten separator zostanie dodany do paska zadań Windows 10 wraz z resztą aplikacji. Wszystko, co musisz zrobić, to umieścić go tam, gdzie chcesz (możesz również dodać kilka separatorów, zmieniając ich nazwę), aby nasz pasek zadań był idealnie zorganizowany.

Jeśli nie podoba nam się pionowy biały prostokąt, możemy również wykonać dzielnik według własnego uznania. Jeśli przez pomyłkę klikniemy tę ikonę, zobaczymy również okno CMD otwierające się i zamykające natychmiast, co nic nie robi.
Czy pasek zadań systemu Windows 10 jest zwykle w pełni zorganizowany?