Dowiedz się, jak dodać podpis elektroniczny/cyfrowy do dokumentu Microsoft Word.
Podpisy elektroniczne zrewolucjonizowały sposób przetwarzania dokumentów. To, co kiedyś wymagało długopisów i papieru, można teraz zrobić za pomocą narzędzi cyfrowych.
Podpisy elektroniczne nie są nową koncepcją. Zostały opracowane przez dziesięciolecia, na przykład na maszynach fez w latach 80. Dziś podpisy elektroniczne są bardziej wyrafinowane.
Często zawierają cyfrowy klucz szyfrujący w celu zweryfikowania tożsamości osoby podpisującej i wygenerowania prawnie wiążącego potwierdzenia. Ponieważ podpisy elektroniczne są prawnie uznawane, można ich używać w prawie każdym dokumencie, takim jak umowy biznesowe, umowy dotyczące nieruchomości, wnioski kredytowe itp.
Możesz dodawać podpisy do różnych typów plików, w tym dokumentów Word, PDF , pliki Excel, a nawet slajdy PowerPoint. Ten kreator wyjaśnia, jak dodawać i usuwać podpis online do dokumentu programu Word.
Ale zacznijmy od zdefiniowania, czym jest podpis elektroniczny/cyfrowy.
Co to jest podpis elektroniczny/cyfrowy?
Podpis elektroniczny/cyfrowy ma dość elastyczną definicję prawną. Zgodnie z prawem podpis elektroniczny jest dźwiękiem, symbolem lub procesem elektronicznym, który jest dołączony lub logicznie powiązany z umową lub innym dokumentem i jest składany lub akceptowany przez osobę z zamiarem podpisania dokumentu.
Ta definicja jest bardzo ogólna, ponieważ obejmuje szeroki zakres możliwości. Jednak w przypadku dokumentów Word pomysł jest znacznie bardziej konkretny. Gdy ktoś podpisuje cyfrowo dokument programu Word, umieszcza na pliku zaszyfrowaną pieczęć uwierzytelniającą wraz z wizualną reprezentacją swojego podpisu.
Ta cyfrowa pieczęć gwarantuje autentyczność, integralność i reputację podpisu. W szczególności zastępuje tradycyjny podpis fizyczny Twoim imieniem i nazwiskiem na dokumencie, aby udowodnić jego ważność.
Jak dodać podpis elektroniczny / cyfrowy do Worda?
Aby umieścić podpis cyfrowy na dokumencie programu Word, otwórz dokument i przesuń kursor w miejsce, w którym chcesz wstawić podpis. Tam na karcie Wstaw kliknij Pasek podpisu, a następnie Pasek podpisu pakietu Microsoft Office. Następnie wypełnij okno Ustawienia podpisu.
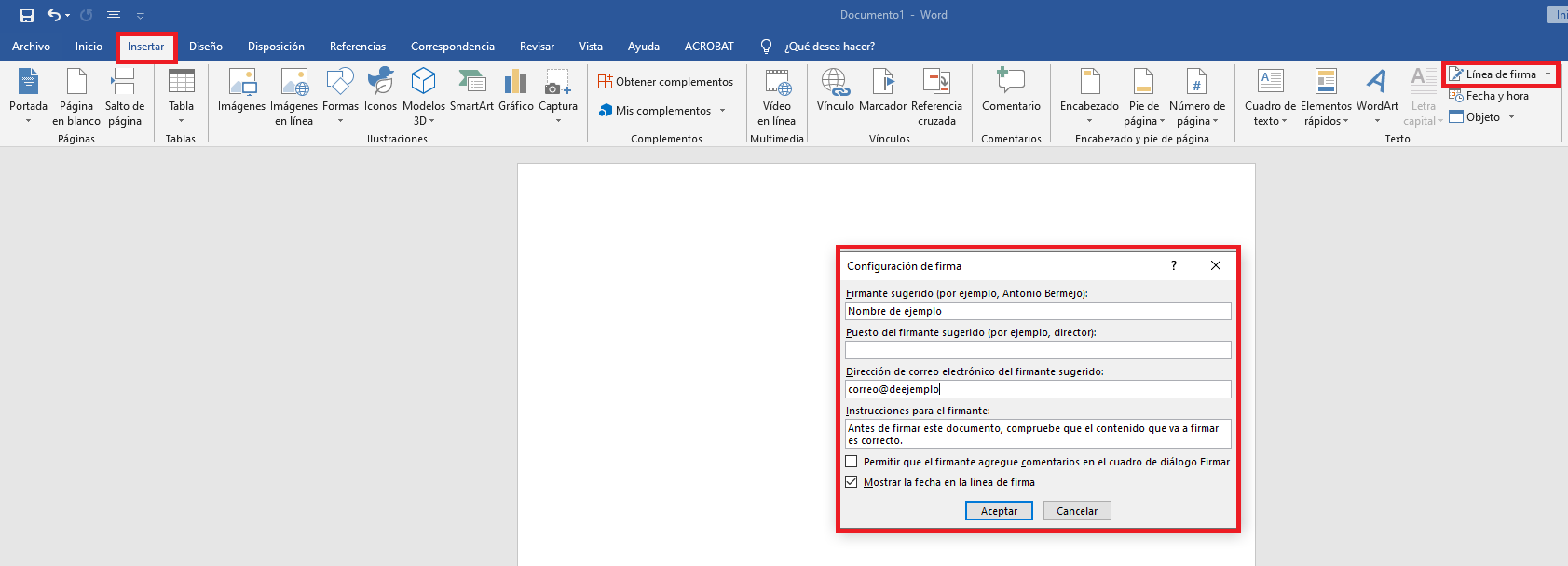
Po zaakceptowaniu ustawień do dokumentu Word zostanie dodany pasek podpisu. Teraz kliknij prawym przyciskiem myszy i wybierz „Podpis”.
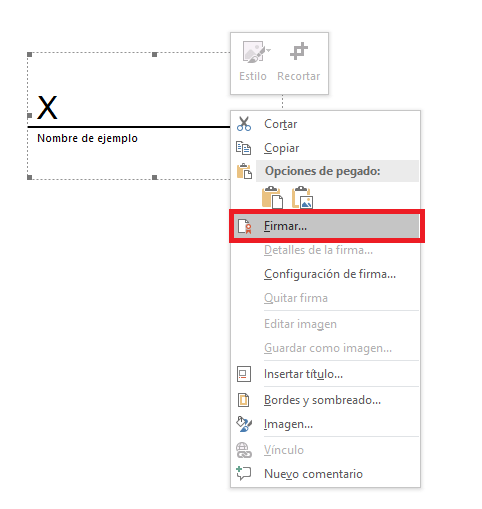
Do sformalizowania podpisu wymagany jest certyfikat cyfrowy
Aby dodać podpisy elektroniczne/cyfrowe do dokumentów programu Word, potrzebujesz certyfikatu podpisu. Ten certyfikat potwierdza Twoją tożsamość. Dodawany do klucza publicznego podczas wysyłania podpisanego cyfrowo dokumentu.
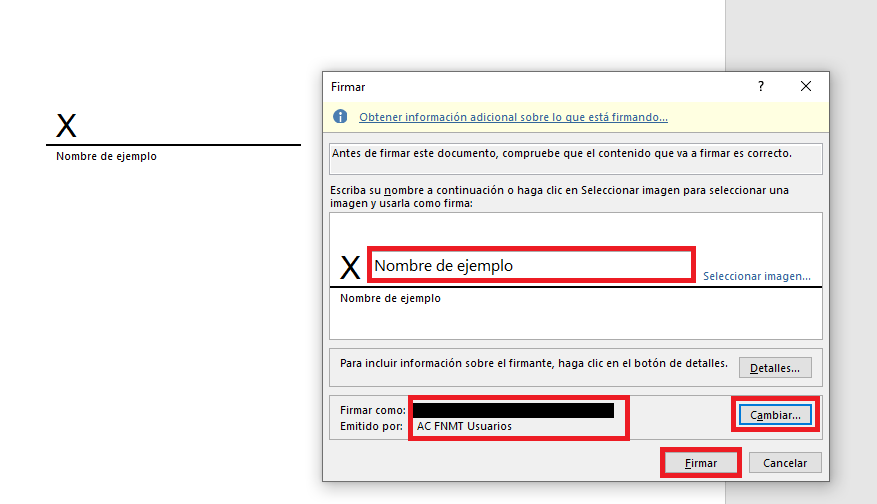
Certyfikaty cyfrowe można uzyskać za pośrednictwem oficjalnego organu strony trzeciej lub tworząc własny certyfikat osobisty. Podczas gdy formalny certyfikat strony trzeciej jest bardziej legalny, innymi słowy, tworzenie własnego może również pomóc.
W systemie Windows, w zależności od posiadanej wersji, sposób tworzenia własnego certyfikatu może być inny. Spojrzeć na Microsoft pomaga stworzyć własny certyfikat ten
Sugerowany artykuł: naucz się wyrównywać i uzasadniać teksty w programie Word
Dołącz miejsce na podpis, aby inne osoby mogły podpisać dokument
Jak wyjaśniono powyżej, instrukcje dotyczące tworzenia wiersza podpisu można dodać do ustawień wiersza podpisu pakietu Microsoft Office. W ten sposób możesz wysłać dokument komuś innemu, aby podpisał go konkretnymi instrukcjami. Pamiętaj: Wstaw -> Pasek podpisu -> Pasek podpisu Microsoft Office -> wypełnij pola w oknie Ustawienia podpisu.
Okno konfiguracji podpisu zawiera pola określające imię i nazwisko podpisującego, lokalizację, adres e-mail oraz opcję dodania instrukcji podpisu. Dodatkowo możesz zaznaczyć pola wyboru, aby uwzględnić datę podpisania oraz opcję dodawania komentarzy przez sygnatariusza.
Druga osoba musi tylko kliknąć prawym przyciskiem myszy pasek podpisu i wybrać „Podpis”. Microsoft Word umożliwia dwie opcje podpisywania dokumentów, możesz dodać podpis tekstowy, wpisując nazwę obok X lub wybierając obraz, a także podpis cyfrowy, jak wspomniano powyżej.
Jeśli chcesz usunąć podpis elektroniczny/cyfrowy z dokumentu Word, kliknij prawym przyciskiem myszy pasek podpisu i wybierz „Usuń podpis”.
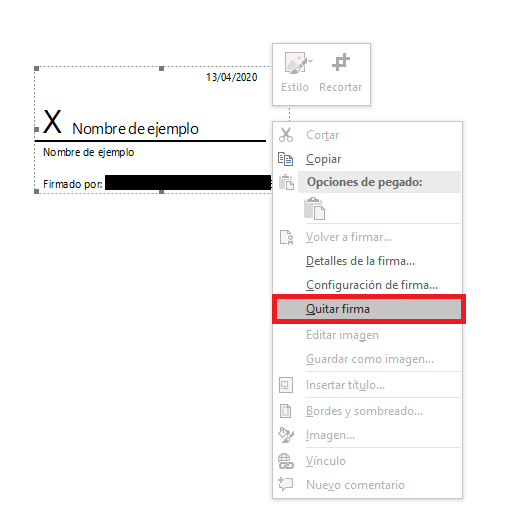
Możliwość umieszczenia niewidocznego/ukrytego podpisu
W przeciwieństwie do linii podpisu wspomnianych powyżej, niewidoczny/ukryty podpis cyfrowy nie dodaje żadnych oznaczeń ani tekstu do dokumentu. Niewidoczny podpis cyfrowy dodaje tylko niektóre metadane do pliku dokumentu. Te metadane to sposób na zagwarantowanie autentyczności dokumentu bez zmiany jego zawartości.
Widoczne i niewidoczne podpisy wymagają użycia metadanych. Widoczny podpis zawiera metadane i widoczną pieczęć na dokumencie, natomiast niewidoczny podpis jedynie wiąże metadane, chroniąc w ten sposób integralność dokumentu.
Aby dodać niewidoczny podpis elektroniczny/cyfrowy do dokumentu programu Word, kliknij kartę Plik, następnie wybierz Informacje, następnie Ochrona dokumentu, a następnie kliknij Dodaj podpis cyfrowy.
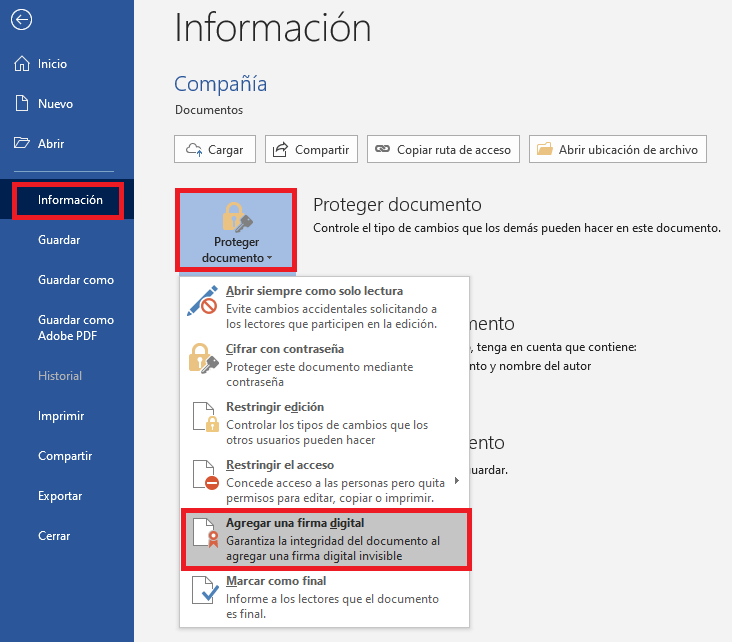
Teraz wybierz rodzaj zobowiązania oraz powód podpisania i naciśnij przycisk „Podpisz”, aby zakończyć.
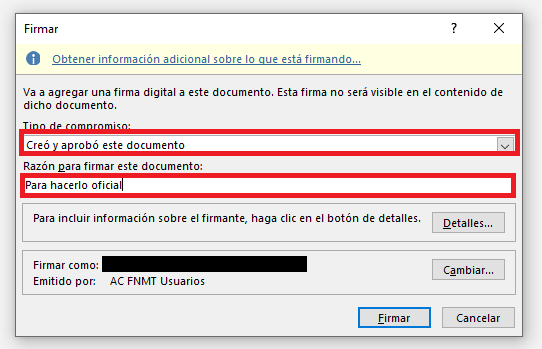
Gdy plik jest podpisany cyfrowo, dokument staje się tylko do odczytu, aby uniknąć zmian. Pojawi się również przycisk Podpisy, dzięki któremu możesz go usunąć, jeśli chcesz: plik -> informacje -> wyświetl podpisy -> kliknij strzałkę obok nazwy podpisu -> usuń podpis.
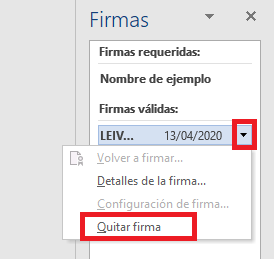
Jeśli nie masz pewności, jakiego rodzaju podpisu powinieneś użyć, powinieneś dodać widoczny podpis, jest to najczęstszy i dokument będzie można wydrukować.