Dziś zobaczymy Jak dodać lub dodać przycisk powiększenia do paska zadań Windows w dość prosty sposób. Ten sam system operacyjny ma opcje dla zmień kolor paska zadań i aby powiększyć w dowolnym miejscu lub na całym ekranie, zobaczymy, jak z niego korzystać i pozostawić go na pasku zadań.
Wiele razy, zwłaszcza gdy pracujemy lub uczymy się z komputerem. Możemy znaleźć witrynę, która jest zbyt mała, aby pisać tekst i kosztuje zbyt dużo do przeczytania, co możemy z tym zrobić? Powiększamy go.
Jak możemy to wyhodować? Windows ma bardzo ciekawą funkcję, która doskonale spełnia swoją misję i pozwala na trzy różne sposoby powiększania: pełny ekran, na którym się znajdujemy σούρης lub w określonym obszarze.
W ten sposób będziemy mogli zbliżyć ekran tak blisko, jak tylko zechcemy i będziemy mieli pełną kontrolę nad zgłaszanym powiększeniem. Funkcja nazywa się „Lupa” i jest zawarty w najnowszych wersjach systemu operacyjnego.
Nauka tego jest dość łatwa zakotwiczyć strony internetowe i użyj przycisku powiększenia, a szczegółowo wyjaśnimy, jak go odkryć, dodać do paska zadań, używać i wszystkie opcje, które ma i które możesz skonfigurować zgodnie z własnymi preferencjami. Masz również inne opcje, takie jak powiększać ikony.
Samouczek jest dość prosty do zrobienia, po prostu przeczytaj go uważnie, a będziesz mógł to zrobić w mgnieniu oka Zmniejszenie gdziekolwiek i kiedykolwiek chcesz ten Narzędzie, które jest niewątpliwie bardzo wygodne.

Jak dodać przycisk powiększenia do paska zadań w systemie Windows
- Pierwszą rzeczą, którą zrobimy, będzie naciśnięcie „Zasada” lub w kluczu „Okna” nasza fizyczna klawiatura. Wtedy napiszemy „Lupa” ale nie zamierzamy go otwierać.
- Kliknij ikonę prawym przyciskiem myszy „Lupa” i zobaczymy, że pojawia się menu. Tutaj musimy wybrać ” Przypnij na pasku zadań ”.
- Szkło powiększające znajduje się teraz na pasku zadań i możesz je otworzyć, kiedy tylko chcesz. Jeśli go otworzysz, zobaczysz go, klikając znak „Już”, będziesz mógł powiększyć ekran. Z drugiej strony, jeśli klikniesz symbol „Minus”, możesz od niego odejść.
- Jeśli chcesz zmienić niektóre opcje „Lupa” , To, co możesz zrobić, to kliknąć ikonę koła zębatego, co pozwoli nam obsłużyć kilka opcji.
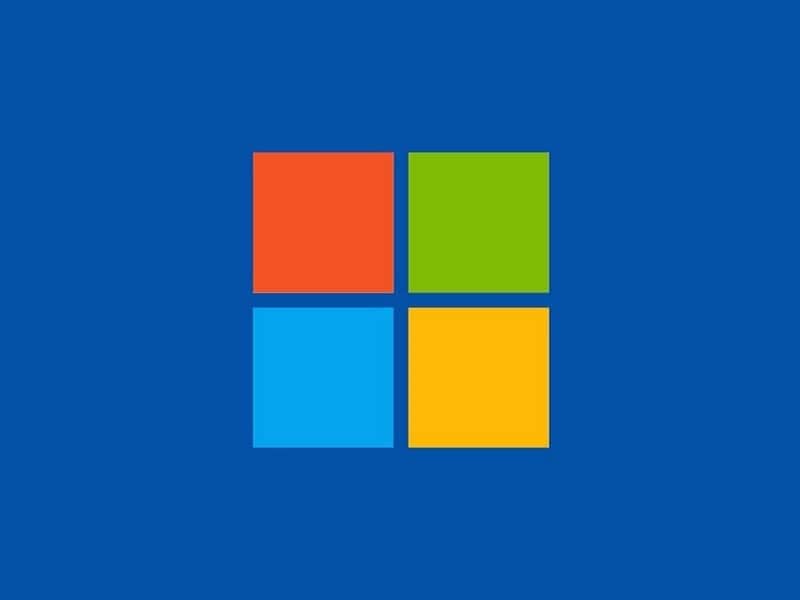
Dodaj przycisk powiększenia do paska zadań Windows
Wśród tych opcji znajduje się pasek przewijania, który pozwala nam kontrolować jego zachowanie za każdym razem, gdy powiększamy lub pomniejszamy. Jeśli chcesz, aby przyrost powiększenia był mniejszy, musisz przesunąć pasek w lewo, jeśli chcesz, aby był większy w prawo.
Tak więc dla każdego kliknięcia powiększenie wyniesie 150% zamiast 100% i tak dalej. Aby potwierdzić zmiany, po prostu kliknij „Zaakceptować”.
Inną rzeczą, którą możesz zrobić, to kliknąć „Widoki”, a zobaczysz trzy opcje zmiany sposobu działania lupy. Jeśli klikniesz „ PEŁNY EKRAN „Można powiększyć cały ekran. W wyborze „Cele”, możesz powiększyć określony obszar, podążając za kursorem myszy.
Wreszcie, jeśli klikniesz „Kotwica”, będziesz mógł powiększyć określony obszar ekranu, jedną z najwygodniejszych opcji narzędzia Windows Magnifier.
Pamiętaj, że jeśli masz jakiekolwiek wątpliwości lub pytania dotyczące sposób na dodanie powiększenia do paska narzędzi Windows , możesz zostawić to trochę poniżej, a my z przyjemnością pomożemy Ci we wszystkim, czego potrzebujesz.