Wtedy widzimy jak dodać lub dodać OneDrive do menu kontekstowego Windows „Wyślij do” Windows w celu przyspieszenia przesyłaj pliki do chmury ten
Przechowywanie w chmurze jest dziś niezwykle ważne. Jest to najbezpieczniejsza dostępna metoda ochrony najważniejszych plików, które mamy na naszym komputerze.
Integracja ostatni zakład oraz Dzień OneDrive Uruchamianie systemu Windows jest naprawdę bezproblemowe i nie można dłużej czekać, ponieważ OneDrive pochodzi od firmy Microsoft. Pozwala nam mieć wolne miejsce do 15 GB więcej niż wystarczająco dla większości użytkowników.
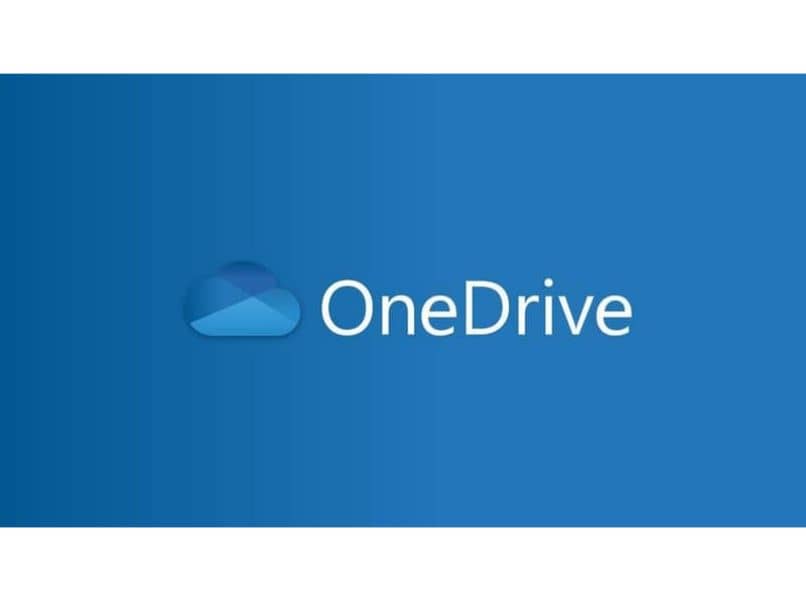
Po pełnej integracji z systemem Windows możemy wysyłać pliki z naszego komputera bez konieczności otwierania przeglądarki lub czegoś podobnego. Możesz to zrobić nawet z menu kontekstowego Wyślij do.
Chociaż możemy otworzyć folder i przeciągnąć to, co chcemy przesłać do chmury, ten proces może być stratą czasu, jeśli mamy możliwość wysłania go jednym kliknięciem, prawda?
Dzięki temu znacznie przyspiesza proces przechowywania plików w chmurze. Z tego powodu zobaczymy jak możesz to skonfigurować? OneDrive w systemie Windows tak, aby pojawił się w menu „Wyślij do” i zaoszczędź jak najwięcej czasu.
Ten samouczek jest dość prosty w obsłudze i może być przydatny do dodawania innych aplikacji, takich jak dysk Google w „Wyślij do”, ponieważ to samo dotyczy wszystkich aplikacji, które masz na swoim komputerze.
- Pierwszą rzeczą, którą musisz zrobić, to nacisnąć ” Okna + R „Aby otworzyć okno” występować ”.
- W tym oknie wpiszemy „ powłoka: wyślij do ”I naciśnij przycisk Enter.
- Otworzy się „ wysyłam do Podobny do każdego innego folderu Windows.
- W tym folderze musisz kliknąć prawym przyciskiem myszy puste miejsce i wybrać „ Nouveau „Następnie” skrót ”.
- Otworzy się nowe okno, w którym możesz utworzyć skrót do dowolnej aplikacji, programu, folderu lub pliku.
- Teraz klikniemy przycisk „ Pogląd „Jak widać po prawej stronie.
- Spowoduje to otwarcie małego okna „Znajdź pliki i foldery”, wystarczy nawigować po folderach, aż znajdziemy je dla „ OneDrive Następnie po prostu kliknij „OK”.
- Po dokonaniu wyboru musimy kliknąć „ NASTĘPNY „poniżej.
- Następnie musimy wybrać nazwę skrótu, która domyślnie będzie „ OneDrive „Tutaj możesz wpisać żądaną nazwę lub ją pozostawić.
- Dlatego skrót powinien pojawić się w „ wysyłam do ”.
Teraz, gdy klikniemy prawym przyciskiem myszy na plik, wybieramy opcję „Wysyłam do” ten Możemy to zobaczyć Pojawi się „Jeden dysk”. W ten sposób kopiujemy plik bezpośrednio na nasze konto w chmurze.
Jeśli chcesz wysłać pliki lub foldery do określonego folderu w OneDrive, musisz utworzyć skrót do tego folderu w taki sam sposób, jak powyżej. W ten sposób, konkretny plik pojawi się w menu kontekstowym Windows za każdym razem, gdy klikniesz prawym przyciskiem myszy plik lub folder.
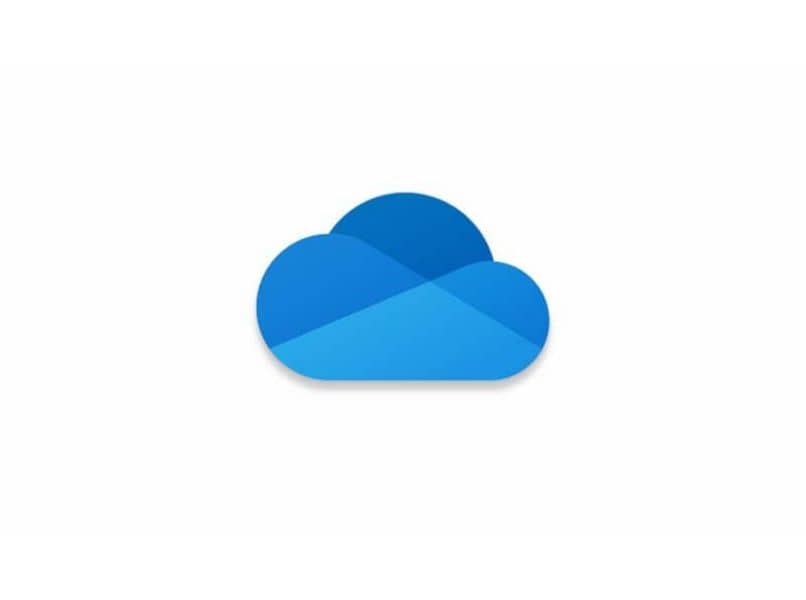
Jak widać, to całkiem proste utworzyć skrót aby dodać go do menu kontekstowego Windows Send. W zaledwie kilku krokach masz wszystko, czego potrzebujesz, aby utworzyć wszystkie skróty, które chcesz z dowolnego typu programu.
Pamiętaj, jeśli nadal masz wątpliwości, nie wahaj się zostawić ich nieco poniżej, gdzie znajduje się sekcja komentarzy, aby Ci pomóc.