Narzędzia, które dziś oferuje nam technologia, są praktycznie nieograniczone, ale musimy je znać używać prawidłowo osiągnąć upragniony cel. Obecnie Microsoft Excel a jego makra są uważane za potężne, elastyczne i najczęściej używane narzędzia na świecie.
Jeśli jednak jesteś zaawansowanym użytkownikiem, możesz się zastanawiać, jak dodać gradienty w komórkach z właściwością Gradient w makrze Excela.
Zalety właściwości gradientu w makrze Excel
La Właściwość przechyłu to przydatne narzędzie do formatowania komórek w liście w środku użycie kolorów gradientowych. Dlatego jego właściwe użycie pozwoli na:
- Dostosuj arkusz Excela łatwe rozdzielanie wybranych tablic i komórek na obszar i pole.
- Warunkowe arkusze kalkulacyjne Excel z makrem.
Do dostosuj gradient możesz również mieć podsekcję zwaną obiektem ColorStop. Zawiera zestaw wszystkich punktów przerwania lub punktów końcowych koloru w gradiencie. Podkreślamy, że za pomocą tego obiektu można nałożyć kolor wewnątrz komórki lub obszaru. możesz także zmienić kolor wyglądu arkusza Microsoft Excel.
Dlatego możesz użyć predefiniowanych gradientów lub jeśli zdecydujesz się utworzyć je od podstaw w dowolnym momencie, który Ci odpowiada. Następnie wyjaśnimy zastosowanie Właściwość Tilt do dodawania kolorów gradientu wewnątrz komórek za pomocą makr.
Jak dodać gradienty z domyślnymi obiektami za pomocą ColorStop?
Istnieje kilka metod i metod dodawania gradienty w komórkach z właściwością Gradient ten Aby jednak jak najprościej wyjaśnić ten proces, użyjemy makra Microsoft Visual Basic, znanego jako Microsoft VBA.
Następnie wyjaśnimy, jak zmienić pierwszy i drugi kolor gradientu za pomocą VBA dla Excela. Pamiętaj, że poniższe kody krok po kroku tego nie robią zmieni tylko kolor gradientu ten Czyli zakładamy, że nachylenie już istnieje w komórce, wtedy:
- Przede wszystkim powinieneś wiedzieć, że tworząc gradient za pomocą VBA, Wyświetlane są 2 obiekty ColorStop z głównej kolekcji stoków. Gdy jeden z kolorowych obiektów zatrzymujących znajduje się w pozycji 1, a drugi w pozycji 2.
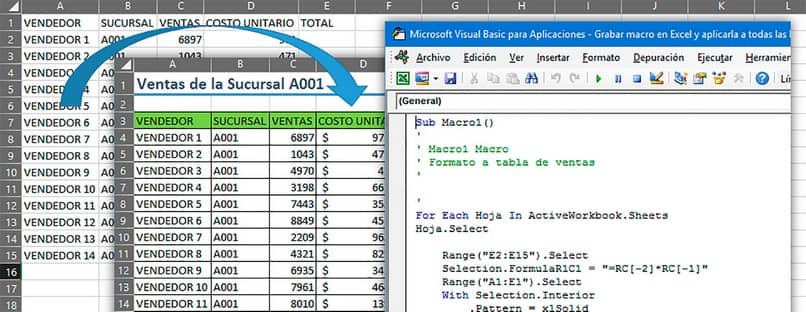
- Teraz możesz w pełni wykorzystać nieruchomość skłonność do VBA , zaleca się zmianę pozycji domyślnych na 0 i 1. W ten sposób można dodać pozycję pośrednią w następujący sposób:
Pod ()
Dim objColorStop As
ColorStop Dim lngColor1 As Long
Przyciemnij lngColor0 tak długo
„Tworzenie nachylenia w komórce A1
Zakres („A1”). Interior.Pattern = xlPatternLinearGradient
„Zmień orientację”
Zakres („A1”). Wnętrze. Stopień nachylenia = 90
„Uzyskaj kod koloru pierwszego przedmiotu
colorstop lngColor0 = Zakres („A1”). Wewnętrzna.Gradient.KolorStops (1) .Kolor
„Pobierz kod koloru drugiego obiektu
colorstop lngColor1 = Εύρος („A1”). Inner.Gradient.ColorStops (2) .Kolor
„Czyści poprzednie kolosalne obiekty”
Zakres („A1”). Wnętrze.Gradient.ColorStops.Clear
„Utwórz kolorowy obiekt z pozycją 0
Definicja objColorStop = Zakres („A1”). Wnętrze.Gradient.ColorStops.Dodaj (0)
’Zmień kolor na pierwszy kolor
objColorStop.Color = lngColor0
„Utwórz kolorowy obiekt z pozycją 1
Definicja objColorStop = Zakres („A1”). Interior.Gradient.ColorStops.Dodaj (1)
’Zmień jego kolor na drugi kolor
objColorStop.Color = lngColor1
Wreszcie sub
- Ten kod przekrzywia komórkę A1 i zmienia domyślne wpisy na 0 i 1.
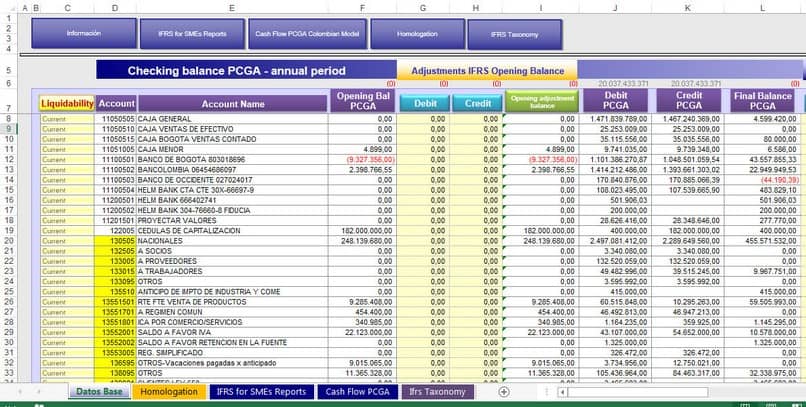
Jak dodać wielokolorowy gradient za pomocą ColorStop
Aby utworzyć gradient z różnymi kolorami za pomocą wa arkusz excel , postępuj zgodnie z poniższym kodem.
„Tworzenie nachylenia w komórce A1
Zakres („A1”). Interior.Pattern = xlPatternLinearGradient
„Zmień orientację”
Zakres („A1”). Wnętrze. Stopień nachylenia = 90
„Usuń poprzednie kolosalne obiekty”
Zakres („A1”). Wnętrze.Gradient.ColorStops.Clear
«Utwórz znaczniki kolorów dla gradientu w komórce A1
Definicja objColorStop = Zakres („A1”). Wnętrze.Gradient.ColorStops.Dodaj (0)
objColorStop.Color = vbYellow
Definicja objColorStop = Zakres („A1”) .Interior.Gradient.ColorStops.Add (0,33)
objColorStop.Color = vbRed
Definicja objColorStop = Zakres („A1”). Inner.Gradient.ColorStops.Add (0,66)
objColorStop.Color = vbGreen
Definicja objColorStop = Zakres (A1 „) .Interior.Gradient.ColorStops.Add (1)
objColorStop.Color = vbBlue
Wreszcie sub
Mamy nadzieję, że dzięki tym prostym wskazówkom i wskazówkom nauczysz się dodawać gradienty w komórkach z właściwością Gradient w makrze Excela. Jeśli chcesz również wiedzieć, jak mogą być wyświetlane posty WordPress, nie marnuj tutaj czasu.