Le Menu kontekstowe systemu Windows to bez wątpienia jedno z najczęściej używanych narzędzi przez użytkowników systemu operacyjnego Microsoft. W zależności od tego, gdzie klikniemy prawym przyciskiem myszy, możemy znaleźć dowolną opcję w menu kontekstowym. W szczególności, gdy klikamy prawym przyciskiem myszy plik lub folder, jedną z opcji menu kontekstowego jest Wyślij do, która pozwala nam wysłać wybrany element jako natychmiastowy dostęp do pulpitu, folderu skompresowanego, folderu dokumentów systemu Windows itp. . Jednak często musimy wysyłać foldery lub pliki do określonej lokalizacji, której nie oferuje menu kontekstowe. Wtedy ci pokażemy Jak dodać nowe foldery do opcji Wyślij do z menu kontekstowego systemu Windows 10.
Aby to zrobić, pierwszą rzeczą, którą musisz zrobić, to otworzyć Eksplorator plików Windows i przewiń do folderu lub programu którą chcemy dodać jako nową opcję do Wyślij do z menu kontekstowego. Tam kliknij prawym przyciskiem myszy ten folder lub plik wykonywalny programu i użyj tej samej opcji wysyłam do Stwórz MIEJSCE PRACY KRÓTKIE folderu lub aplikacji.
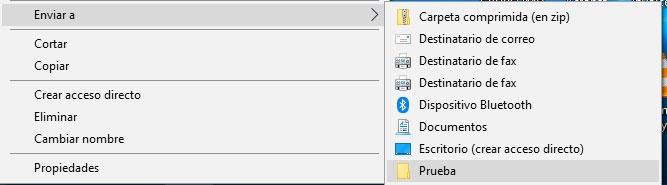
Teraz otwórz okno Uruchom Windows, Win + R, wpisz powłoka jedzenie : wysłać do i naciśnij Enter. Spowoduje to otwarcie okna eksploracji plików, w którym system Windows 10 zapisuje dokładnie skróty do opcji wyświetlanych przez system w opcji menu kontekstowego Wyślij do.
Więc następną rzeczą, którą musimy zrobić, jest skopiuj skrót folder lub program, który właśnie utworzyliśmy na pulpicie i wklej do folderu Windows SendTo ten Po wykonaniu tej czynności możemy przejść do Eksploratora plików i folderów systemu Windows 10, wybrać folder lub plik, kliknąć go prawym przyciskiem myszy, wybrać Wyślij do w menu kontekstowym i sprawdzić, czy dodano nową aplikację lub nowy folder.
Po prostu wybierając tę opcję, możemy kontrolować sposób automatycznego wysyłania folderu lub pliku do wybranego folderu lub programu z nowej opcji Wyślij do, którą dodaliśmy do menu kontekstowego systemu Windows 10, wykonując powyższe kroki. Możemy powtórzyć ten proces, aby dodać żądaną opcję w Wyślij do do menu kontekstowego systemu Windows 10.