Ponieważ nie wszyscy jesteśmy zanurzeni w świecie technologii, możemy nie wiedzieć, jakie aplikacje są na naszych komputerach. Muszą też zostać zaktualizowane, podobnie jak aplikacje na nasze telefony komórkowe. Dlatego w następnym seminarium zrobimy: Jeśli występ Jak automatycznie zaktualizować wszystkie aplikacje na moim komputerze z systemem Windows 10? Krok po kroku.
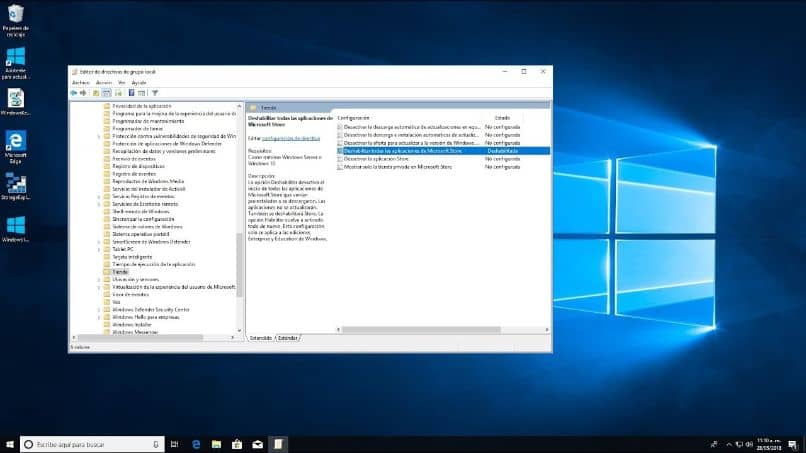
Ale dlaczego te aplikacje powinny być aktualizowane? Jest to konieczne, aby działały poprawnie lub abyśmy mieli najnowsze wiadomości zawarte w aktualizacji. Okazuje się jednak, że zadanie to może zająć cenny czas, jeśli zdecydujemy się na ręczną aktualizację jedna po drugiej i mamy ponad 20 aplikacji.
Windows 10 oferuje nam kilka przydatnych narzędzi, jak widzieliśmy w innych artykułach, które o tym mówią system operacyjny ten Niedawno dowiedzieliśmy się, jak usunąć pliki tymczasowe w folderze pobierz, co pozwoli Ci szybciej wyszukiwać.
Jak automatycznie zaktualizować wszystkie aplikacje na moim komputerze z systemem Windows 10
Ten system operacyjny Okna 10 oferuje możliwość ich aktywacji jest aktualizowany automatycznie więc nie musisz tego robić ręcznie. Wskazane jest również włączenie tej funkcji, aby nie korzystać z aplikacji w przestarzałych wersjach. Wynika to z naszego niewielkiego zainteresowania tą funkcją lub braku zainteresowania.
Gdy włączymy tę opcję, za każdym razem, gdy zostanie wydana aktualizacja, zostanie ona automatycznie zainstalowana na naszym komputerze. A interwencja użytkownika nie będzie wymagana, ani nie wyśle ci wiadomości z prośbą o uprawnienia. Pamiętaj również, że ta operacja zostanie wykonana, gdy jesteś podłączony do sieci ten
Pierwszą rzeczą, którą musimy zrobić Automatycznie aktualizuj wszystkie aplikacje na moim komputerze z systemem Windows 10 jest kliknięcie przycisku Start, aby uzyskać dostęp do sklepu, a następnie wybranie Microsoft Store. Po wejściu należy poszukać opcji Ustawienia, aby przejść do prawego górnego rogu, gdzie znajduje się ikona z trzema kropkami.
Spowoduje to utworzenie menu i wybranie opcji Konfiguracja, a następnie przejście do jego okna. Aplikacje aktualizacyjne będą automatycznie wybierane jako pierwszy wybór. Zwykle ta opcja jest wyłączona i musisz ją włączyć, więc wystarczy przypiąć przełącznik, a zmieni się on na On.
I będzie gotowy i jak tylko pojawi się aktualizacja, zostanie automatycznie zainstalowany na twoim komputerze. I nie będziesz miał problemu z posiadaniem aplikacji przestarzałe lub przestarzałe w Twoim komputerze ten Ale musimy ci to powiedzieć automatyczna aktualizacja albo włączone niektórych aplikacji nie można zaktualizować, można wykonać następujące funkcje.
Gdy podczas aktualizacji aplikacji wystąpią błędy
Jest bardzo prawdopodobne, że nasz komputer ma więcej niż dwa dyski i jest to bardzo powszechne w przypadku błędy se występ które nie aktualizują niektórych aplikacji. Lub dlatego, że lokalizacja pobierania jest nieprawidłowa i musimy ją zmienić. Aby to zrobić, przejdź do Ustawień, jak wiesz od początku, a następnie kliknij Systemy.
Tutaj musisz wprowadzić nowy adres pobierania, a następnie przejdziesz do sekcji Zapisz po lewej stronie menu bocznego. A teraz wybierzesz opcję Gdzie jest przechowywana nowa zawartość ten I musisz upewnić się, że mówi ci, że zostanie zainstalowany do jazdy lub napędu C.
Teraz sprawdź, czy wszystko jest w porządku i czy aktualizacje działają poprawnie. Przejdź do Ustawień i kliknij Aplikacje i funkcje, przewiń w dół, aż znajdziesz aplikację, którą chcesz zaktualizować. A teraz masz zamiar wybrać opcję Przenieś.

I jesteś gotowy, aktualizacja odbędzie się na dysku C, tak jak już skonfigurowaliśmy, więc przenieśliśmy do Ciebie ważne dane, abyś mógł zaktualizować swoją aplikację. I jakoś ten artykuł się kończy i pokazaliśmy Ci kroki do Automatycznie aktualizuj wszystkie aplikacje na moim komputerze z systemem Windows 10.