Zaktualizuj kartę sieciową Ethernet do systemu Windows 10
W tym samouczku użyjemy systemu operacyjnego Windows 10, ponieważ jest on najczęściej używany. Zwykle możemy uzyskać aktualizacje sterowników za pośrednictwem witryny Windows Update, ale czasami musimy wymusić aktualizację, aby sam system operacyjny sprawdził lokalnie i za pośrednictwem witryny Windows Update w poszukiwaniu nowej aktualizacji sterownika.
Aktualizacja sterowników karty sieciowej Ethernet jest konieczna z kilku powodów:
- Wydajność karty jest zoptymalizowana
- Wszelkie usterki lub błędy są traktowane pod pewnymi warunkami
- Naprawiono dziury bezpieczeństwa w sterowniku karty
- Zwiększona kompatybilność z nowszymi wersjami systemu Windows.
Dlatego bardzo ważne jest aktualizowanie tych sterowników. Jeśli chcemy zaktualizować kartę sieciową Ethernet:
- Menu główne.
- Lista kontrolna.
- Materiał i dźwięk.
- Urządzenia i drukarki.
- Menadżer urządzeń.
Tam kliknij „Adaptery sieciowe” i kliknij prawym przyciskiem myszy naszą kartę sieciową. Wtedy następujące opcje się nie pojawią, po prostu kliknij tutaj włożyłem oraz dzień pilotażowy ten
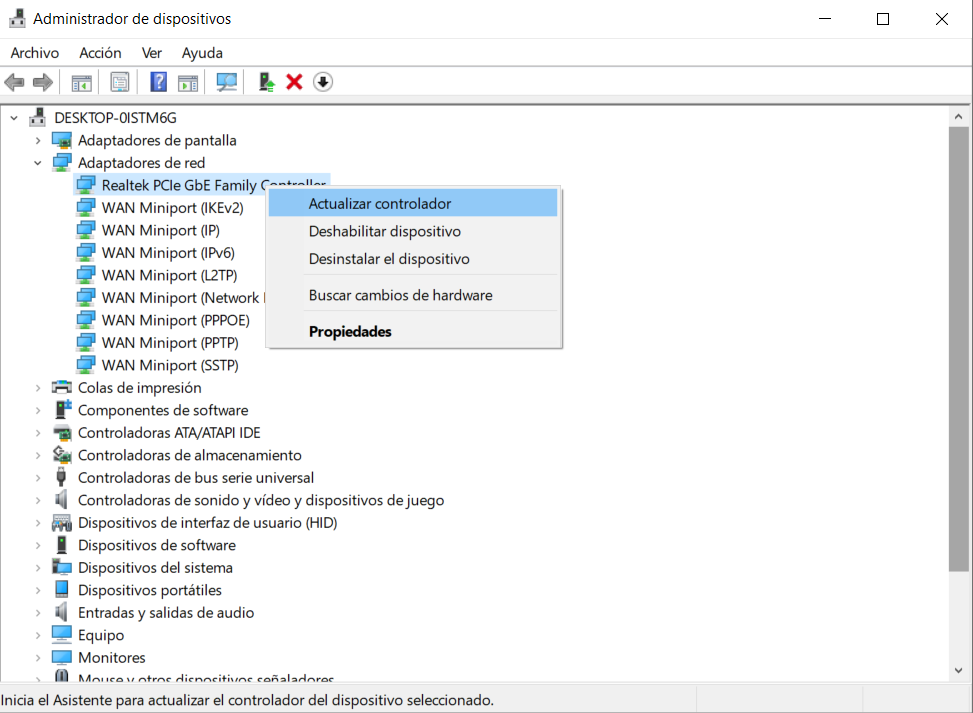
Zobaczysz wtedy ten ekran wyświetlający dwie opcje automatycznego wyszukiwania zaktualizowanego sterownika, a także ręcznego na komputerze. Przede wszystkim wybieramy opcję automatycznej aktualizacji sterownika, aby sprawdzić komputer i Internet pod kątem najnowszej wersji oprogramowania:
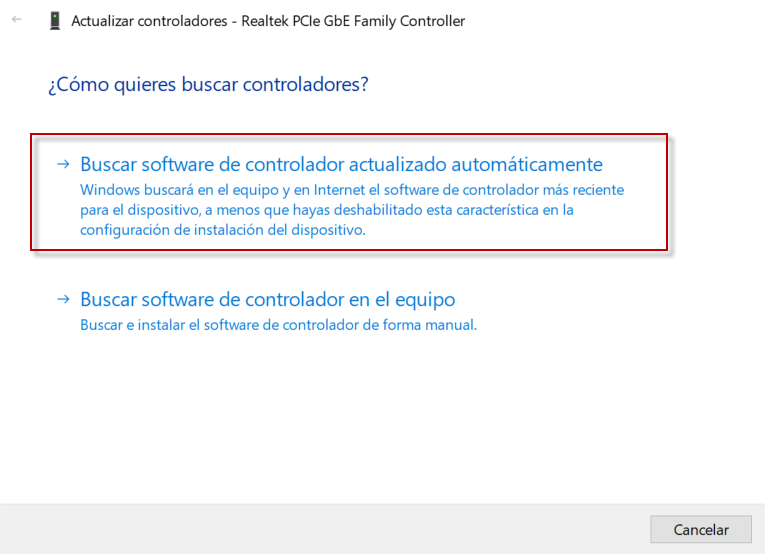
Jeśli zaznaczysz, że mamy już najnowszy sterownik, zalecamy sprawdzenie używanej wersji sterownika w celu późniejszego porównania go z oficjalną witryną producenta karty Ethernet. Aby sprawdzić wersję, wystarczy kliknąć „Właściwości”:
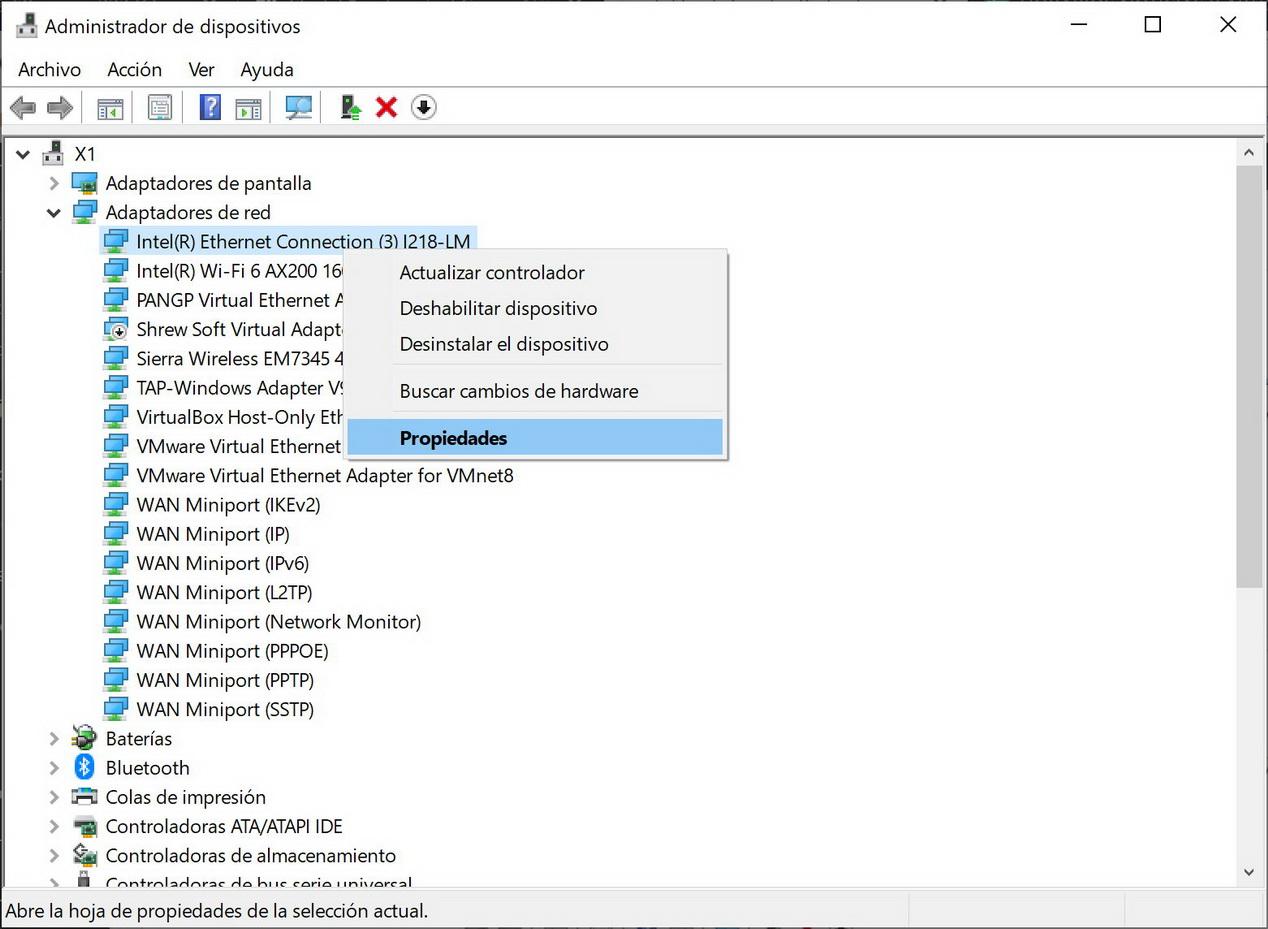
Po kliknięciu na „Właściwości” przechodzimy do sekcji kontrolera i możemy zobaczyć wersję i datę kontrolera (sterownika), jak pokazano poniżej:
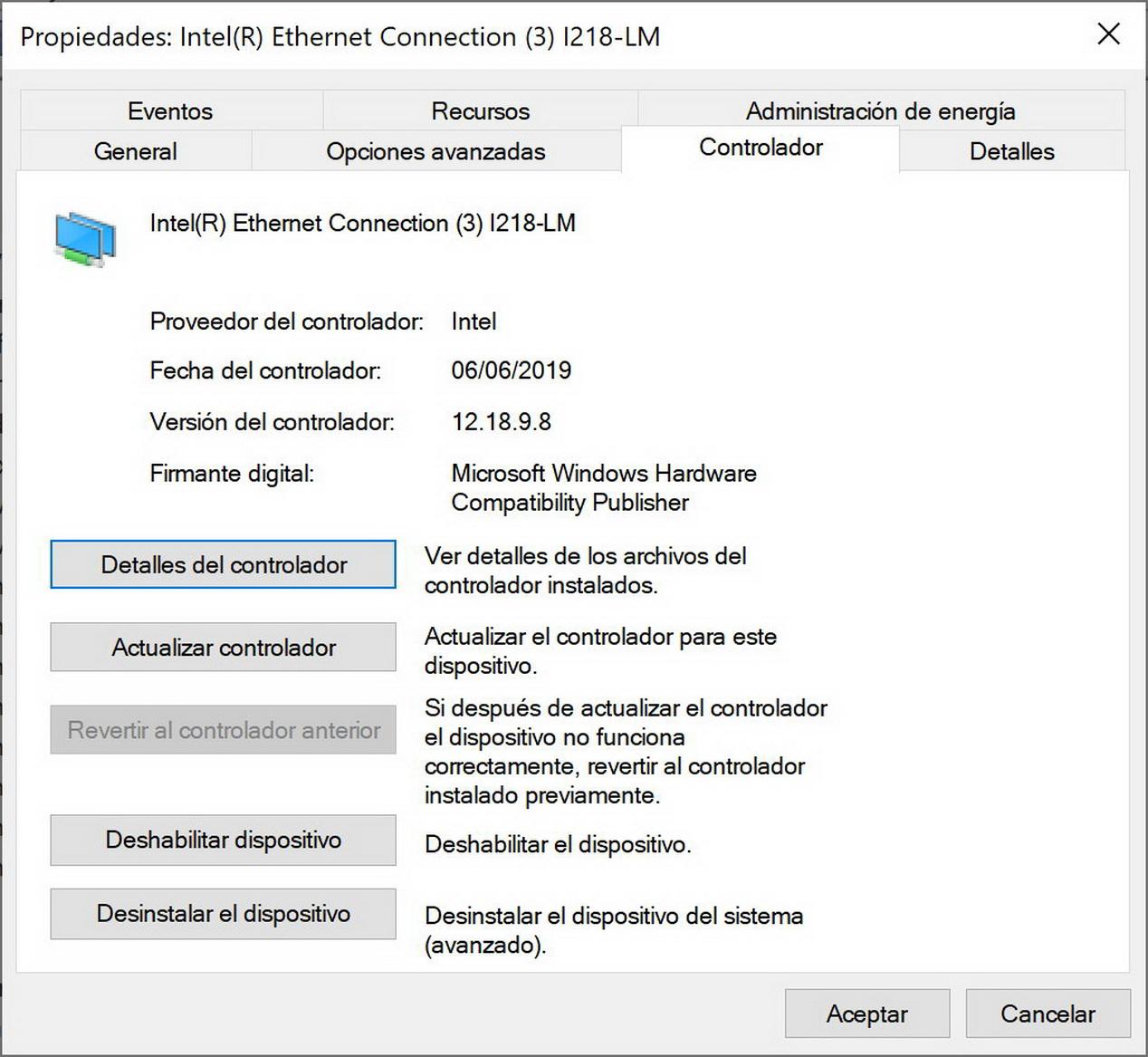
Czasami system Windows nie zawsze wykrywa najnowszą wersję lub nawet nasza karta sieciowa nie jest wykrywana. Jeśli chcemy zainstalować najnowsze sterowniki, musimy przejść na oficjalną stronę Intel lub Realtek (lub inną posiadaną kartę sieciową), znaleźć dokładny model karty sieciowej Ethernet i pobrać najnowsze sterowniki z oficjalnej strony internetowej.
Innym sposobem na uzyskanie modelu naszej karty sieciowej jest poznanie producenta i modelu naszej płyty głównej. Jeśli nie znasz dokładnego modelu, możesz skorzystać z programu HWiNFo które możesz pobrać tutaj ten W naszym przypadku wybraliśmy opcję przenośną lub przenośną, ponieważ nie chcieliśmy żadnej instalacji. Oto wyniki, które uzyskałem:
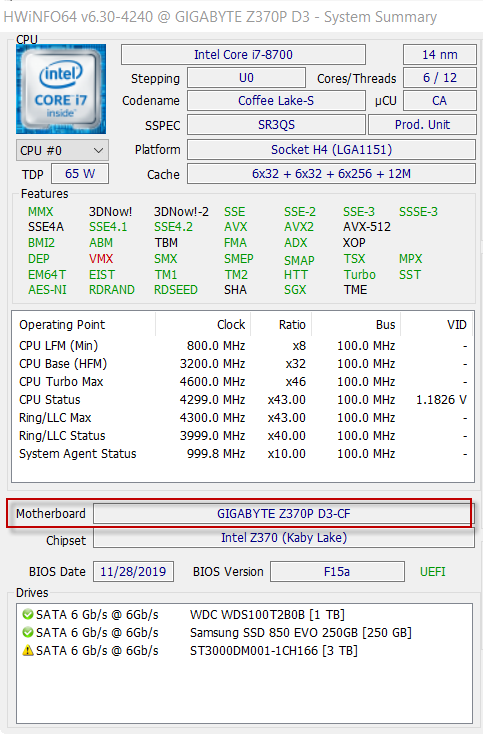
Poza tym rozumiem, że moja karta jest Gigabajt Z370P D3 ten Jeśli wejdę na stronę producenta, poszukam mojego modelu i przejdę do wsparcia w dziale LAN, mogę pobrać sterowniki do mojej karty sieciowej.
Jeśli pobrany sterownik zawiera plik wykonywalny .exe, musimy uruchomić ten plik wykonywalny, aby zainstalować nowe sterowniki; jeśli nie istnieje, musimy zainstalować sterowniki ręcznie, wybierając opcję „Przeglądaj mój komputer w poszukiwaniu sterowników”:
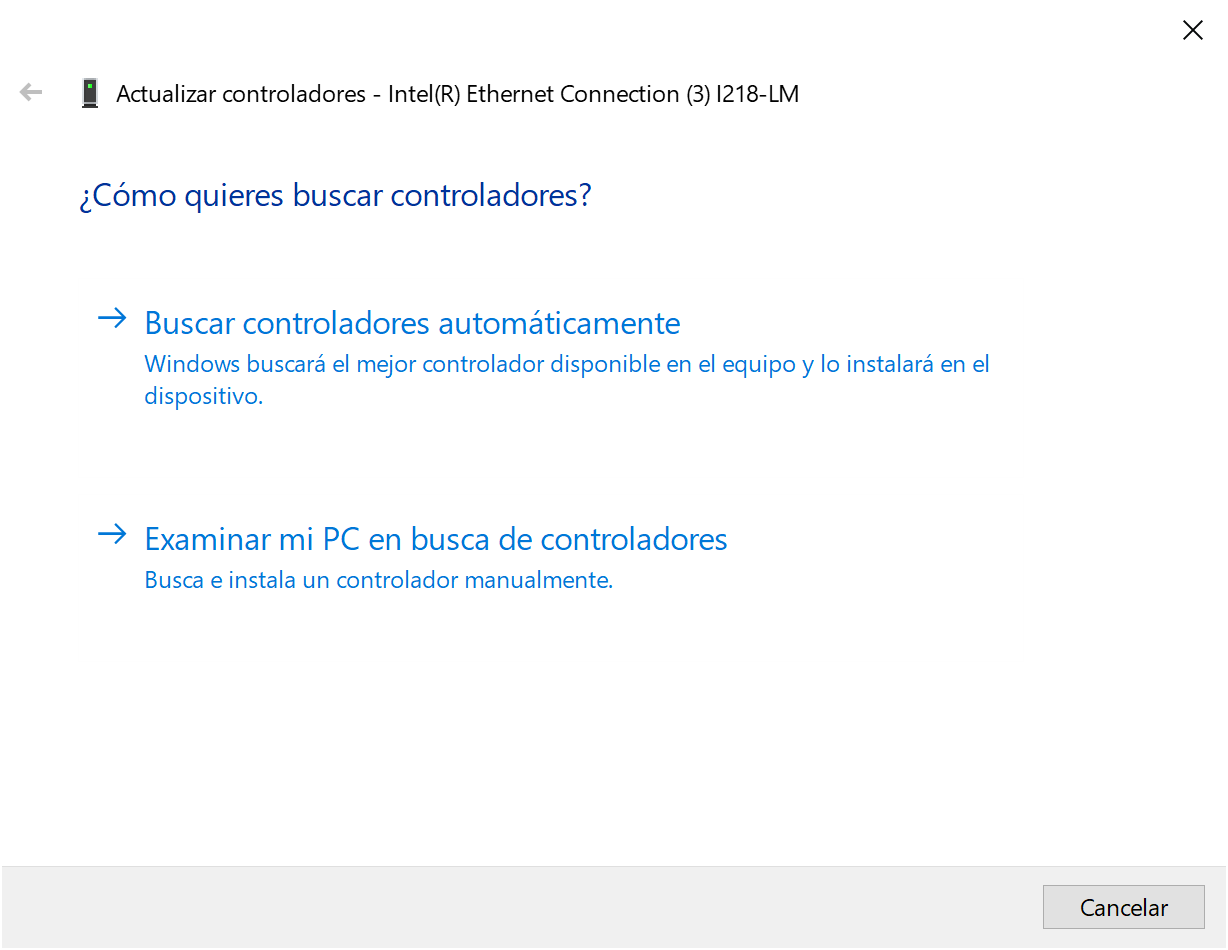
Po kliknięciu ostatniej opcji musimy znaleźć folder, w którym pobraliśmy sterowniki i kliknąć „Dalej”. System operacyjny automatycznie rozpozna, że te sterowniki są nowsze niż poprzednie i będzie ich używał od teraz.
W ten sposób możemy zainstalować najnowszą wersję sterowników, które zostały pobrane bezpośrednio z oficjalnej strony producenta płyty głównej zawierającej kartę sieciową lub bezpośrednio z oficjalnej strony producenta karty sieciowej.
Zainstaluj najnowsze sterowniki na karcie Wi-Fi systemu Windows 10
Jeśli aktualizacja karty sieciowej Ethernet jest bardzo ważna ze wszystkich wymienionych powyżej powodów, aktualizacja karty sieciowej WiFi jest znacznie ważniejsza, ponieważ dzięki najnowszym sterownikom do naszej karty WiFi możemy mieć Protokół bezpieczeństwa WPA3 ten Aby bezpiecznie połączyć się z routerem obsługującym WPA3, musisz mieć: najnowsze wersje Windows 10 , jak najnowsze wersje naszych sterowników kart bezprzewodowych w przeciwnym razie nie będziemy mogli połączyć się z tym protokołem.
Jeśli twój komputer stacjonarny lub laptop ma kartę sieciową Wi-Fi, bardzo często jest to od producenta Intel. Intel jest jednym z producentów, który ma więcej kart WiFi w laptopach i komputerach stacjonarnych wbudowanych w kartę. Ponadto wielu innych producentów, takich jak ASUS lub QNAP, wprowadza karty WiFi PCIe wewnętrznie z wykorzystaniem chipsetu karty Intel, ponieważ są one najlepsze pod względem wydajności (szybkości i zasięgu), a także niezawodności i kompatybilności z wieloma routerami i Wi-Fi. -Punkty dostępowe Fi.
Aby dowiedzieć się, jaką mamy kartę sieciową Wi-Fi, wystarczy przejść do „Menedżera urządzeń”, tuż pod kartą sieciową Ethernet, mamy „Intel WiFi 6 AX200”, nasz model karty WiFi to Intel AX200.
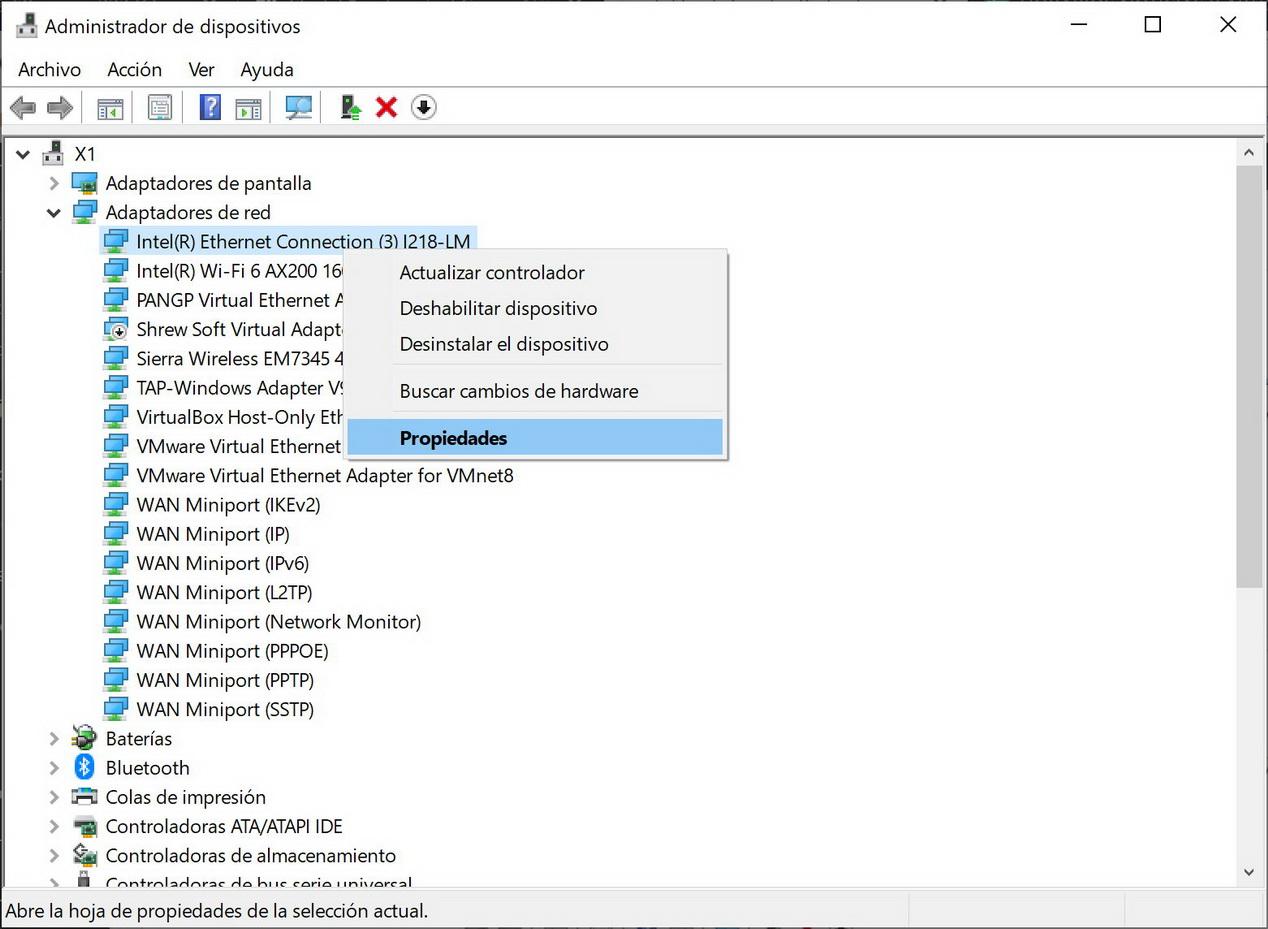
Teraz, gdy znamy model karty sieci bezprzewodowej, przejdźmy do Strona internetowa Sieć Oficjalne pobieranie firmy Intel lub w witrynie odpowiedniego producenta wyszukaj model swojej karty i pobierz najnowsze dostępne sterowniki. Po pobraniu możemy mieć wewnątrz plik wykonywalny .exe, uruchomić go i postępować zgodnie z kreatorem instalacji, aby zaktualizować sterowniki.
Jeśli nie ma instalatora, musimy zainstalować go ręcznie, tak jak poprzednio, wybierając „Przeglądaj mój komputer w poszukiwaniu sterowników”, poszukaj folderu, w którym pobraliśmy sterowniki, kliknij Dalej, a system Windows automatycznie rozpozna, że mamy nowe sterowniki.
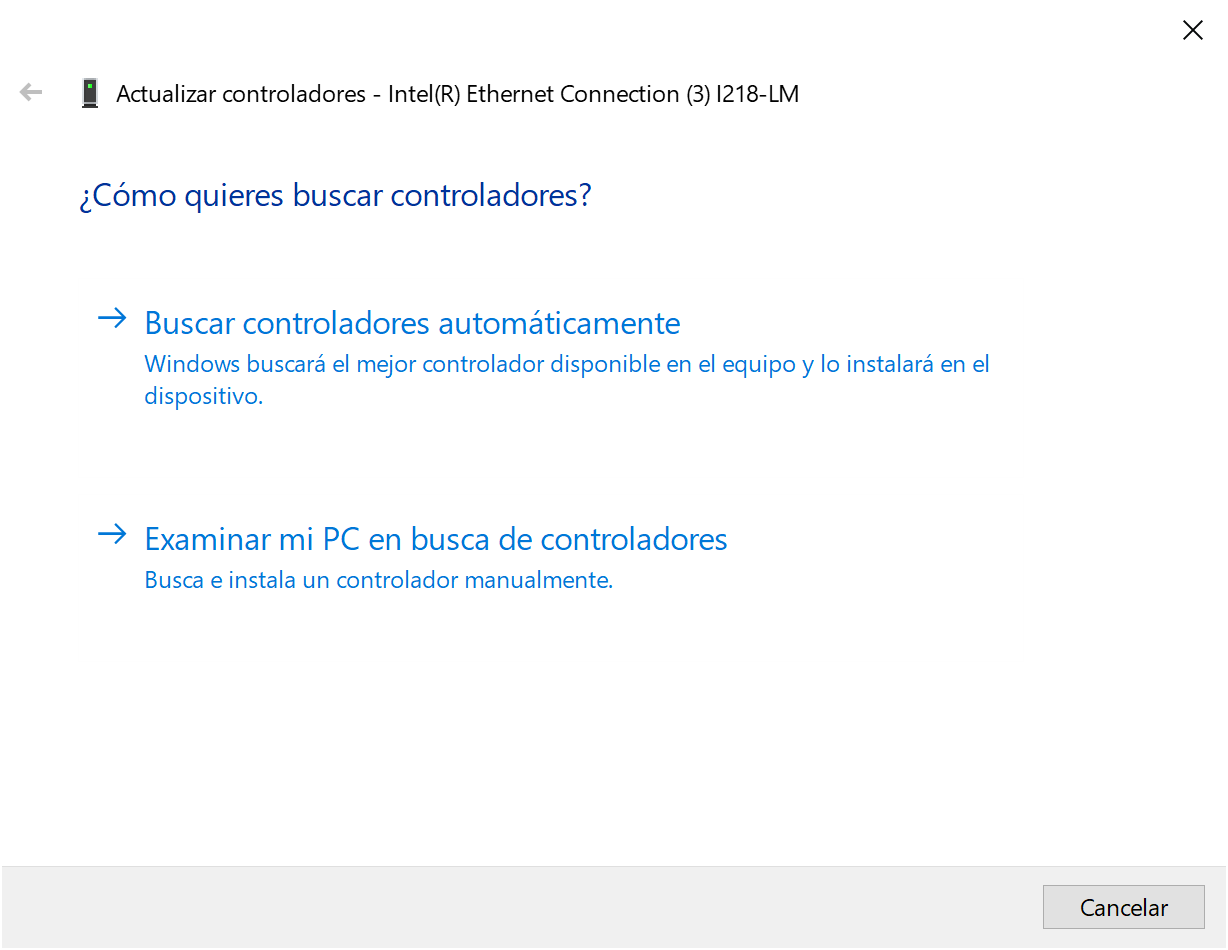
Jeśli wszystko poszło dobrze z aktualizacją sterownika, teraz nowa wersja, którą właśnie zainstalowaliśmy, z najnowszą datą sterownika powinna pojawić się w sekcji „Sterownik”:
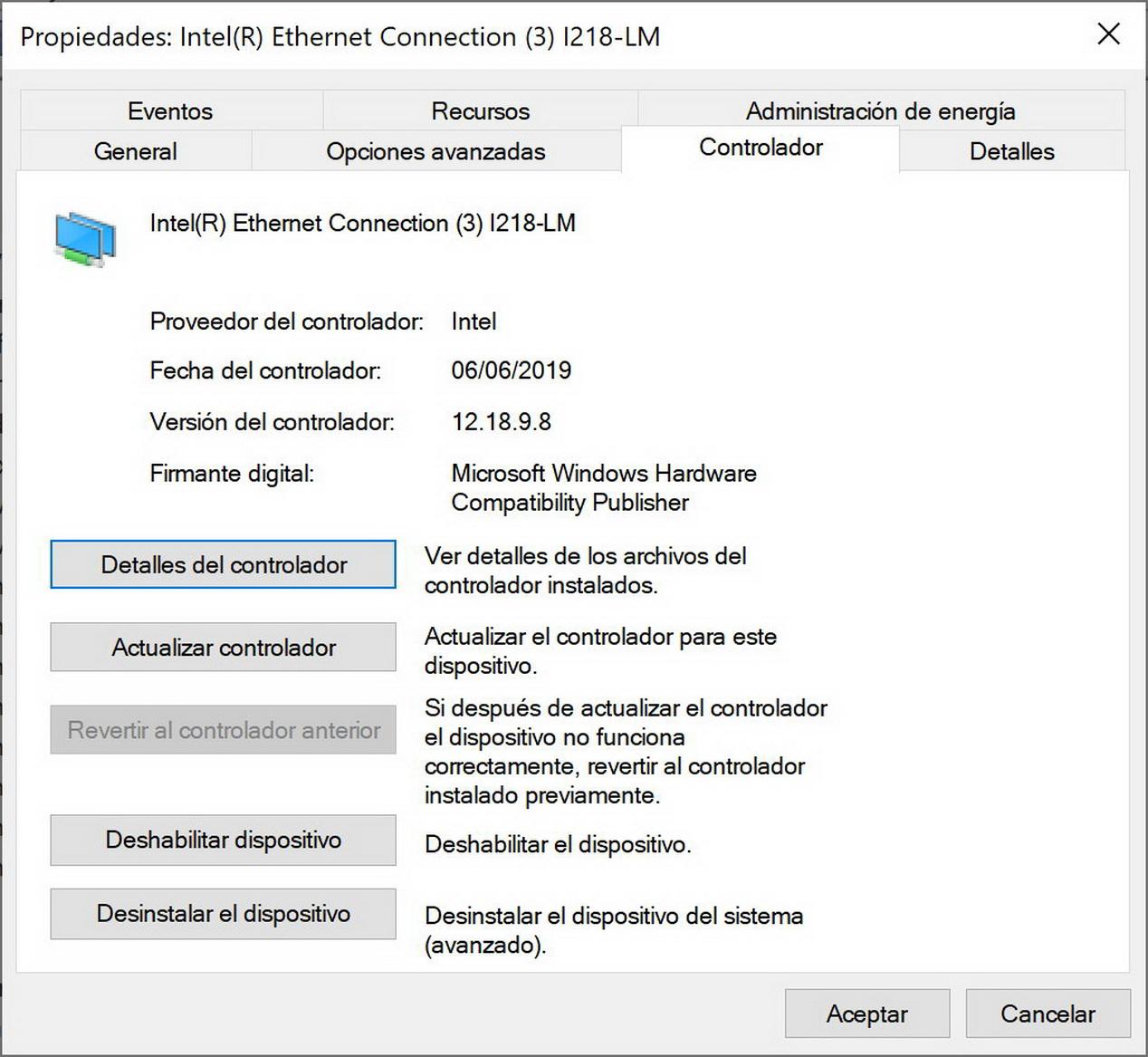
Jak widać, aktualizacja karty sieciowej Ethernet lub WiFi jest naprawdę łatwa. Początkowo zaleca się wykonanie automatycznej aktualizacji przez Windows, ale jeśli na stronie producenta jest nowsza wersja, najlepiej użyć tej drugiej, ponieważ będziemy mieli wyższą wersję z nowymi funkcjami.