W każdej firmie dane są najważniejsze. Wszystkie firmy używają różnych typów programów i formatów do przechowywania danych, w zależności od potrzeb w zakresie przechowywania danych biznesowych. Możesz mieć swoje oprogramowanie płacowe obsługiwane przez silnik bazy danych (SQL lub Access) lub nawet witrynę internetową, którą chcesz zaimportować do programu Excel. Ten przewodnik nauczy Cię krok po kroku, jak to zrobić.
Zewnętrzne źródło danych Excel
Dane zewnętrzne to dane, które łączysz/importujesz do Excela ze źródła innego niż Excel. Mogą być różnego rodzaju, na przykład:
- Dane przechowywane w bazie danych Microsoft Access.
- Importuj dane z SQL Server lub innych maszyn bazodanowych, np. MySQL , Oracle itp.
- Dane przechowywane na stronie (XML), takie jak ceny akcji, klienci itp.
- Pliki tekstowe.
- Inne typy danych, takie jak HTML, Azure Market Place itp.
Importuj dane ze strony internetowej (XML) do Excela
W takim przypadku wprowadzimy w Excelu dane kursowe prezentowane aktualnie w euro ze strony internetowej Europejskiego Banku Centralnego. Dane te można znaleźć pod adresem URL XML: Wymiana waluty euro ten
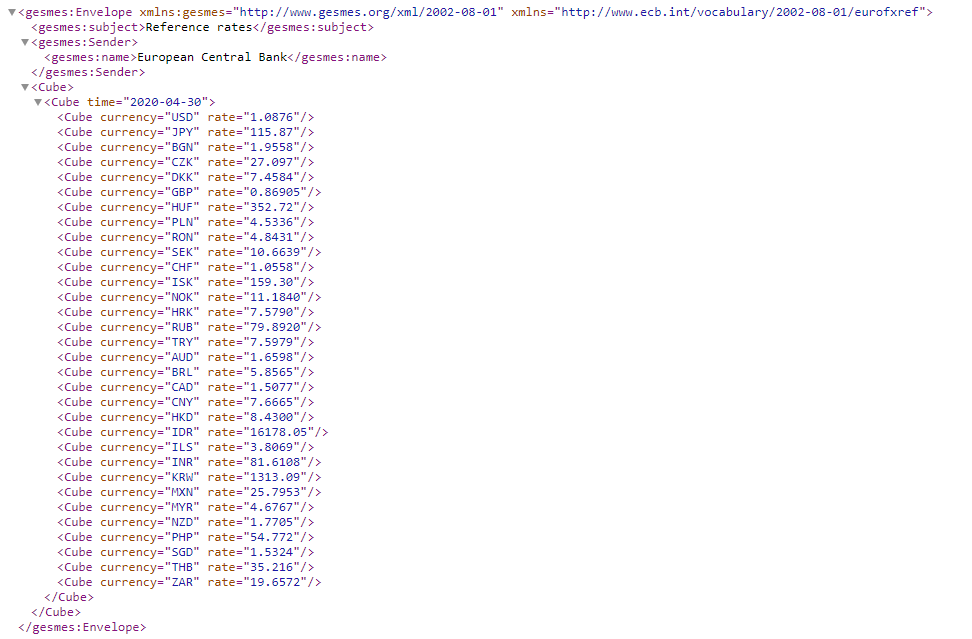
Aby rozpocząć importowanie tych danych, najpierw otwórz nowy skoroszyt programu Excel. Następnie z zakładki „Dane” na pasku narzędzi kliknij przycisk „Offline”. Otworzy się teraz okno, w którym należy wpisać adres URL XML, do którego chcesz wprowadzić dane i kliknąć „OK”.
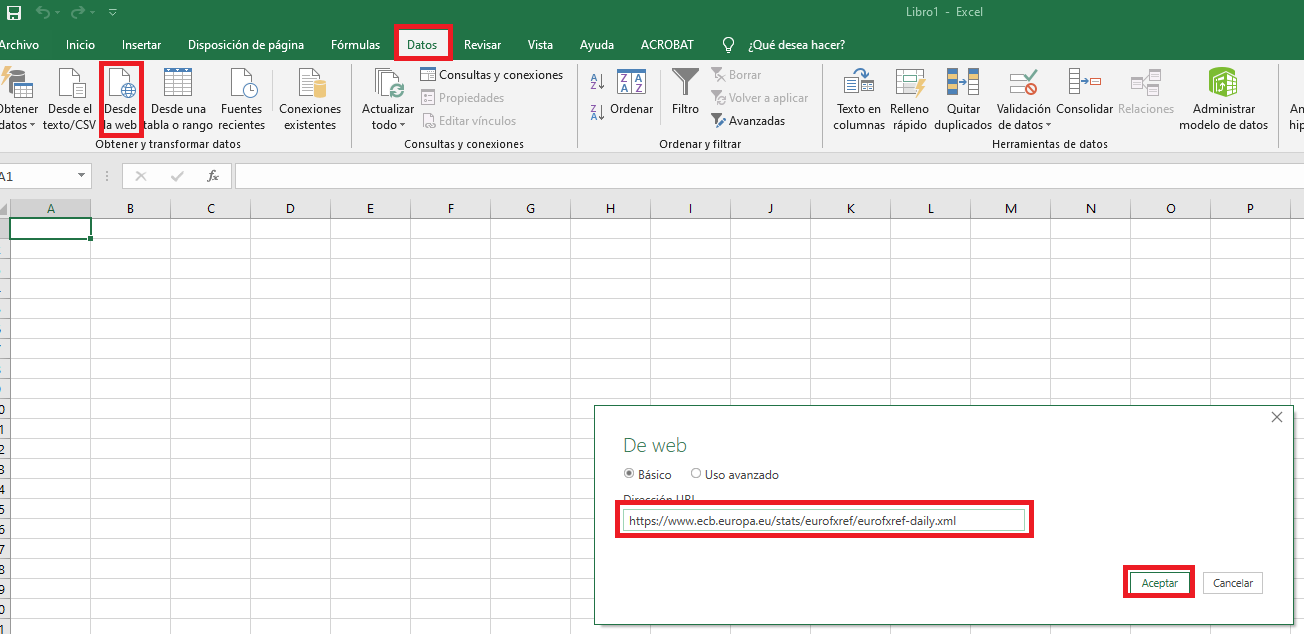
Następnie w następnym oknie kliknij przycisk „Przekształć dane”, aby otworzyć „Edytor zapytań”, dzięki czemu możesz wybrać dane, które chcemy zaimportować do programu Excel.
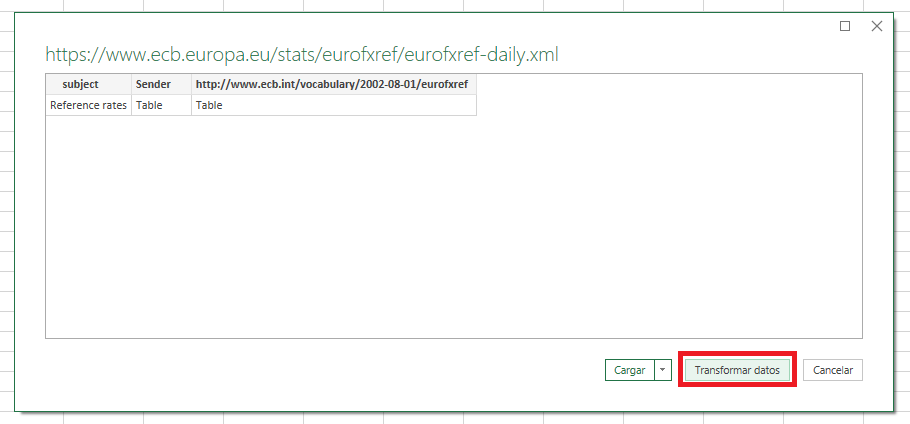
Teraz w Edytorze Power Query poszukaj kolumn z napisem „Tabela” i kliknij ikonę z małą strzałką w prawym górnym rogu, aby zobaczyć, jakie elementy znajdują się w tych tabelach.
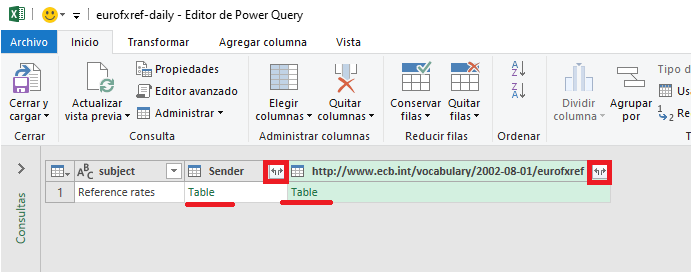
W naszym przykładzie interesują nas elementy „Cube” struktury URL XML. Dane te obejmują dane „Waluta” i „Procenty” w stosunku do euro.
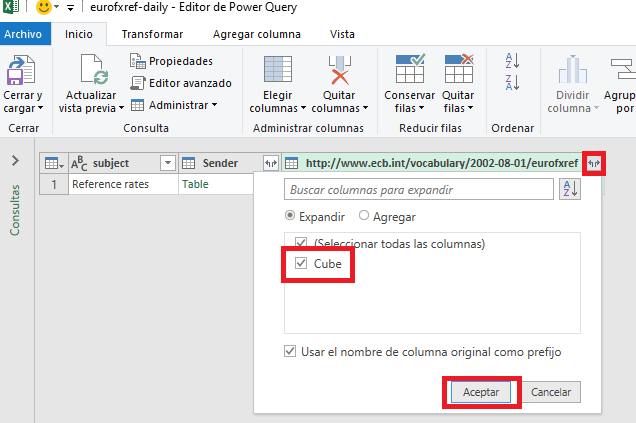
Teraz, gdy wiesz, którą kolumnę tabeli chcesz dodać do arkusza programu Excel, po prostu kliknij „Tabela” w tej kolumnie, a następnie wybierz „Usuń kolumny” -> „Usuń inne kolumny”. W ten sposób zostawisz tylko te dane, które są dla Ciebie ważne.
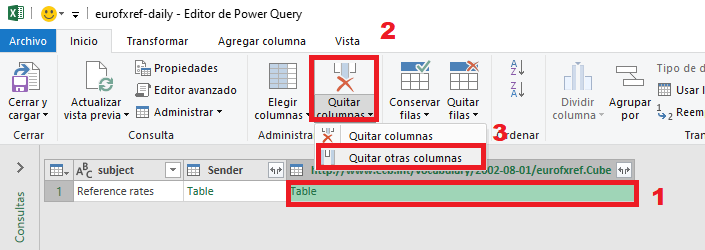
Następną rzeczą, którą musisz zrobić, to kliknąć słowo „Tabela” tyle razy, ile to konieczne, aż zobaczysz dane, które naprawdę chcesz wprowadzić w arkuszu programu Excel.
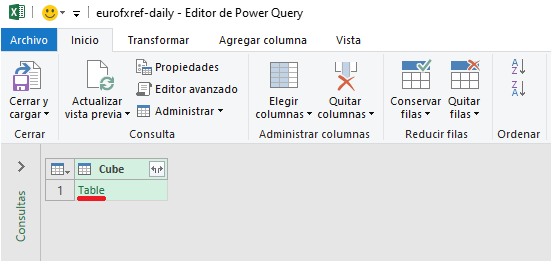
Gdy zobaczysz dane, które Cię interesują (w naszym przykładzie waluta i cena), wybierz przycisk „Zamknij i załaduj” na pasku narzędzi. Spowoduje to wprowadzenie danych do arkusza kalkulacyjnego Excel.
Uwaga: Po prawej stronie możesz zobaczyć wszystkie kroki, które zostały wykonane, aby uzyskać dostęp do danych, które chcesz zaimportować do arkusza kalkulacyjnego Excel.
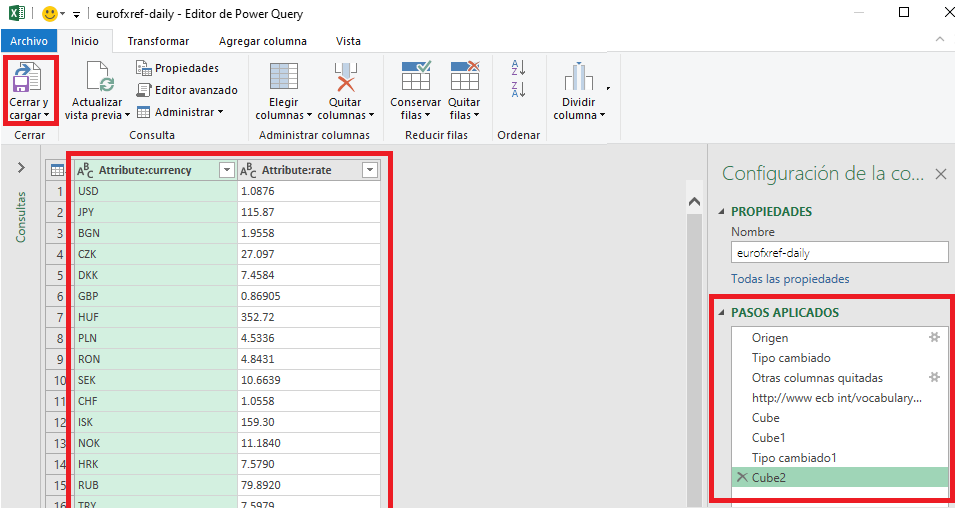
Będziesz mógł zobaczyć wynik w arkuszu Excela podobnym do poniższego obrazu. Oczywiście możesz dowolnie zmieniać nazwy pól A1 i A2.
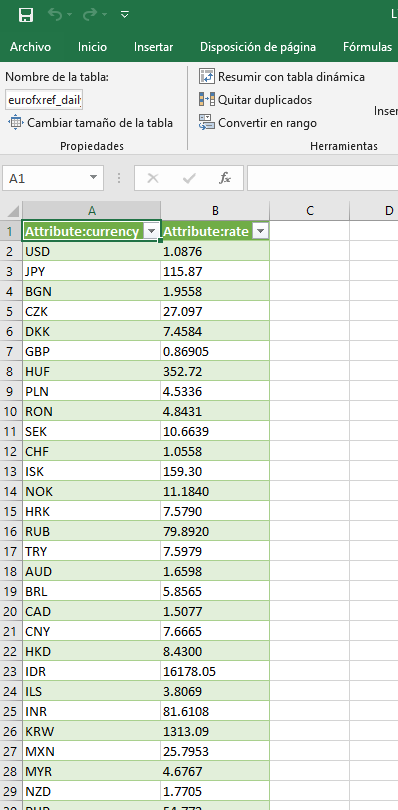
Jedną z zalet importowania danych XML za pośrednictwem witryny internetowej jest to, że dane wejściowe są połączone z zapytaniem. Oznacza to, że możesz aktualizować dane w tabeli bez konieczności każdorazowego przechodzenia przez ten proces. Aby zaktualizować dane wystarczy przejść do prawego menu „Pytania i linki” i kliknąć prawym przyciskiem myszy zapytanie i wybrać „Aktualizuj”.
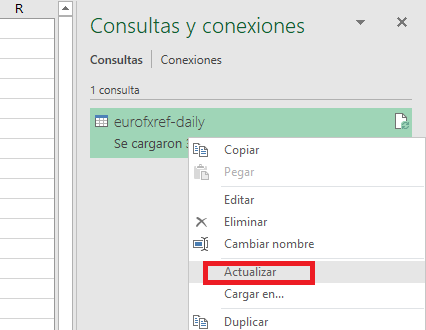
Importuj dane z pliku XML do Excela
Zamiast wybierać dane z witryny, możesz również importować dane z pliku XML, który już masz na swoim komputerze. Na przykład plik XML zawierający te dane:
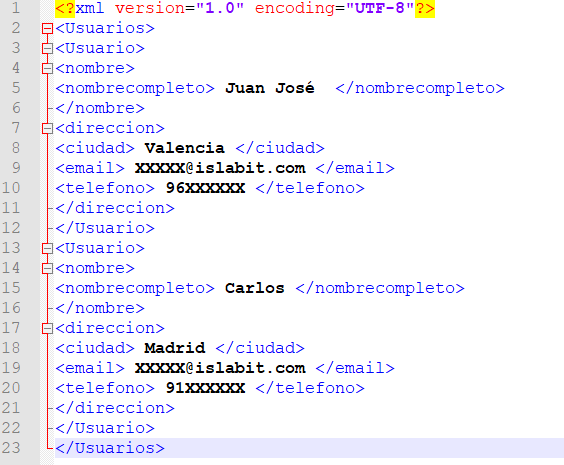
W arkuszu kalkulacyjnym Excel przejdź do zakładki „Dane” i wybierz „Pobierz dane” -> „Z pliku” -> „Z pliku XML”. Następnie znajdź plik XML w przeglądarce plików i wybierz go.
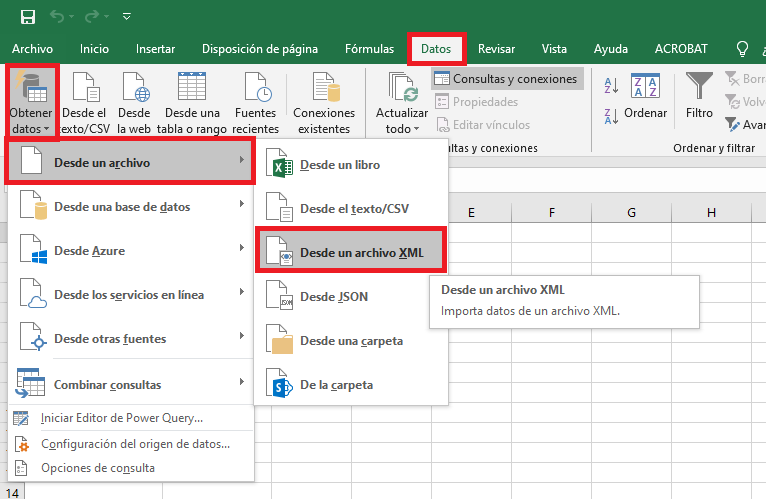
W oknie, które zostanie otwarte, wybierz tabele w pliku XML i kliknij przycisk „Konwertuj dane”.
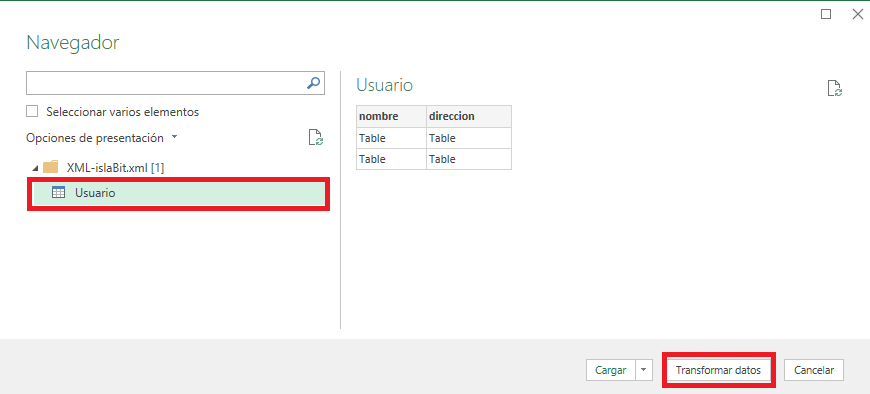
Umożliwi to dostęp do edytora zapytań zaawansowanych i wybranie danych do dodania do arkusza kalkulacyjnego Excel, jak wyjaśniono w poprzednim przykładzie importowania danych ze strony internetowej (XML).
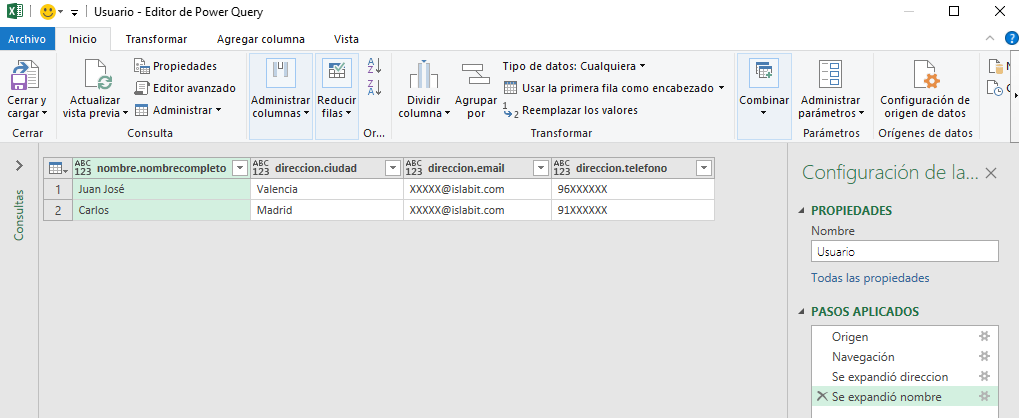
Wynik importu danych z pliku XML do arkusza kalkulacyjnego Excel będzie wyglądał następująco:
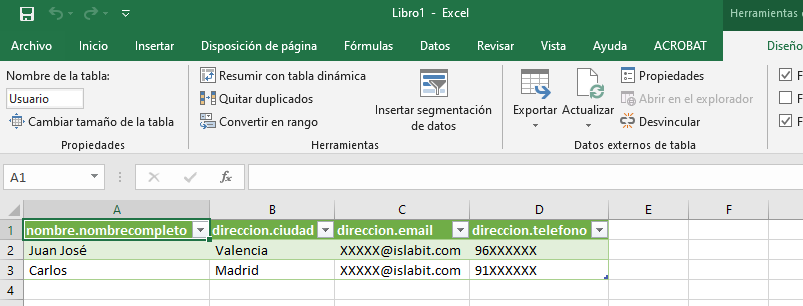
Importuj dane z Microsoft Access do Excela
Jeśli chcesz zaimportować dane z bazy danych Microsoft Access, proces jest dość prosty.
Na karcie Dane paska narzędzi programu Excel wybierz „Pobierz dane” -> „Z bazy danych” -> „Z bazy danych Access”.
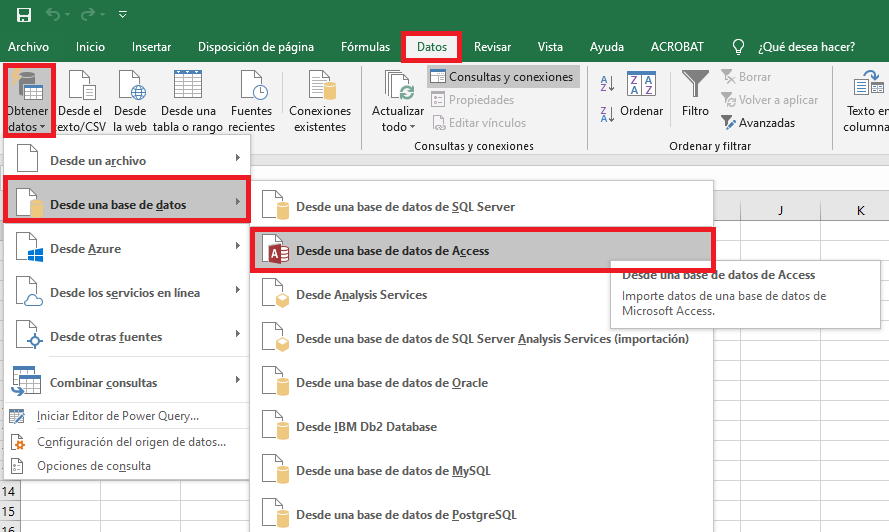
Teraz w Eksploratorze plików znajdź plik bazy danych programu Access i otwórz go.
Użyliśmy przykładowej bazy danych Access, która zawiera tabelę produktów, taką jak pokazana poniżej:
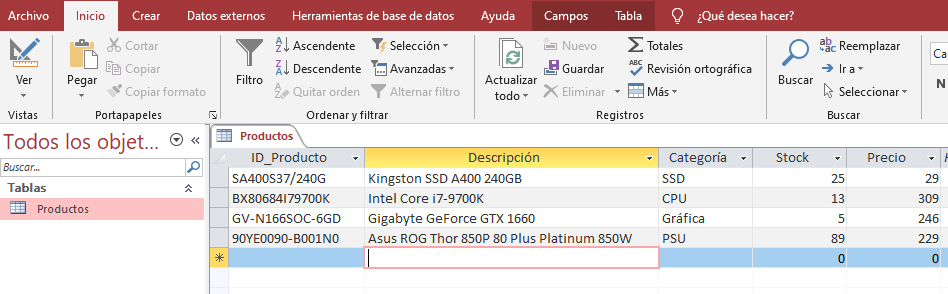
Po otwarciu pliku bazy danych programu Access z wpisu danych programu Excel pojawi się następujące okno. Wybierz tabele bazy danych, które chcesz zaimportować z lewego menu, a następnie kliknij Załaduj.
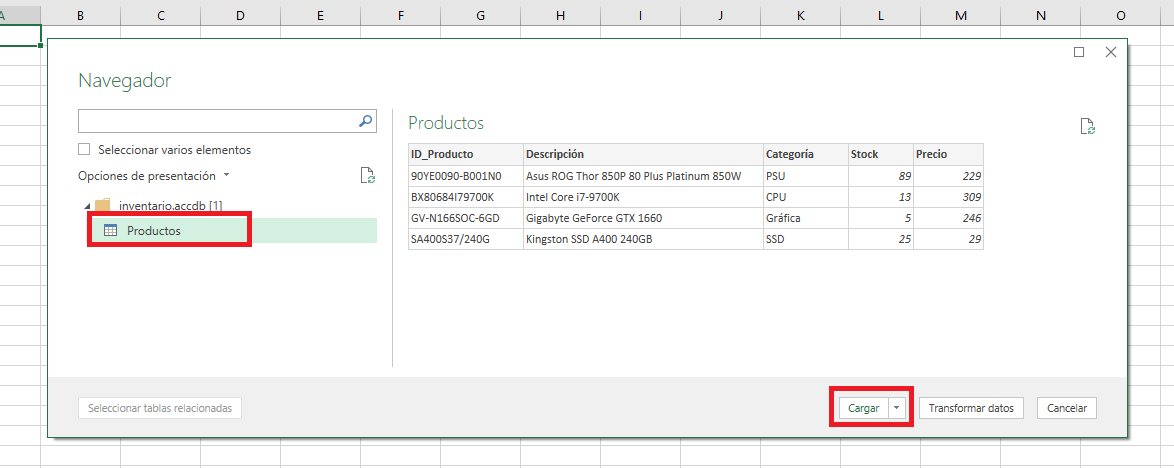
Oczywiście, jeśli chcesz lepiej zarządzać danymi, które chcesz wprowadzić, zamiast klikać przycisk „Prześlij”, naciśnij przycisk „Konwertuj dane”. Jak wyjaśniono w poprzednich przykładach, procesor zapytań zaawansowanych otworzy się, aby mieć o wiele więcej opcji wprowadzania danych.
Cóż, gdy klikniesz Załaduj, wszystkie dane w panelu Produkty bazy danych Access zostaną wprowadzone do arkusza kalkulacyjnego Excel, pozostawiając wynik w następujący sposób:
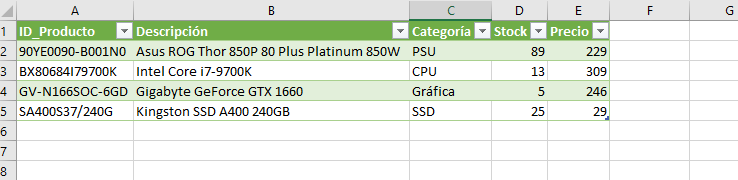
W takim przypadku, podobnie jak podczas importowania danych ze strony internetowej (XML) do programu Excel, zapytanie jest tworzone między bazą danych programu Access a arkuszem programu Excel. Możesz zatem zaktualizować informacje w dowolnym momencie, klikając prawym przyciskiem myszy zapytanie i wybierając opcję „Aktualizuj”.
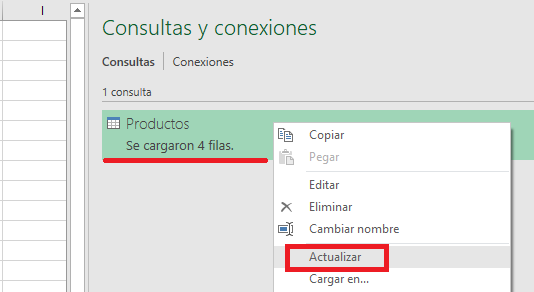
Importuj dane z bazy danych SQL do Excela
Kroki importowania danych z bazy danych SQL do programu Excel są bardzo podobne do poprzednich przykładów. Przejdź do zakładki „Dane”, następnie wybierz „Z bazy danych”, a następnie „Z bazy danych SQL Server”.
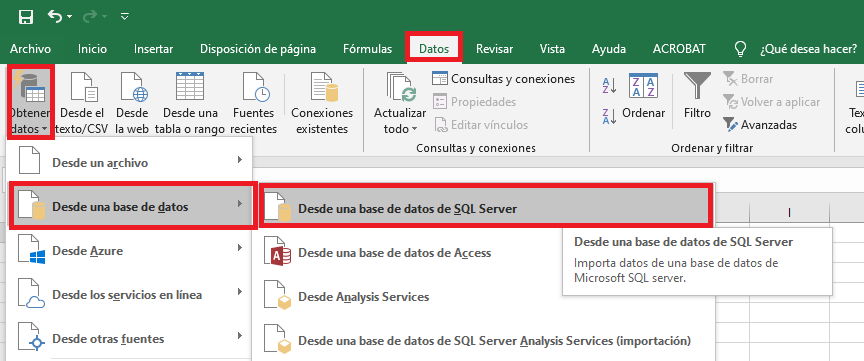
Następnie wprowadź adres IP lub nazwę serwera i wybierz „OK”.
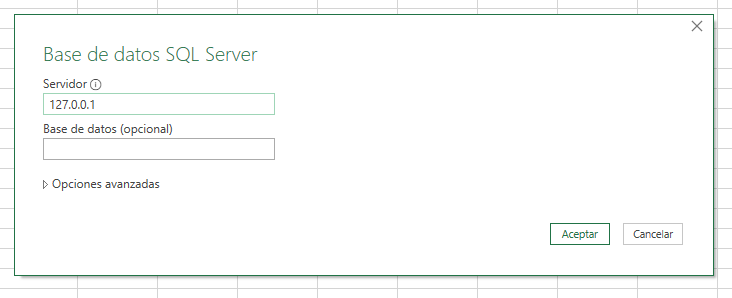
Dodaj dane uwierzytelniające, aby połączyć się z bazą danych SQL i kliknij „Zaloguj się”. Windows może być poświadczeniami dla lokalnego serwera. Jeśli jednak jest to serwer zdalny, konieczne będzie określenie poświadczeń serwera zdalnego.
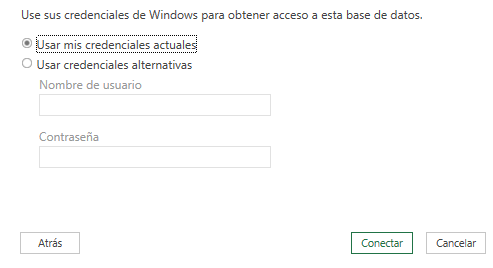
Na koniec, po podłączeniu Asystenta Excela do SQL Server, możesz wybrać bazę danych i jej tabele, które chcesz zaimportować do arkusza Excel. W tym przykładzie z bazą danych SQL stworzyliśmy następujący kod:
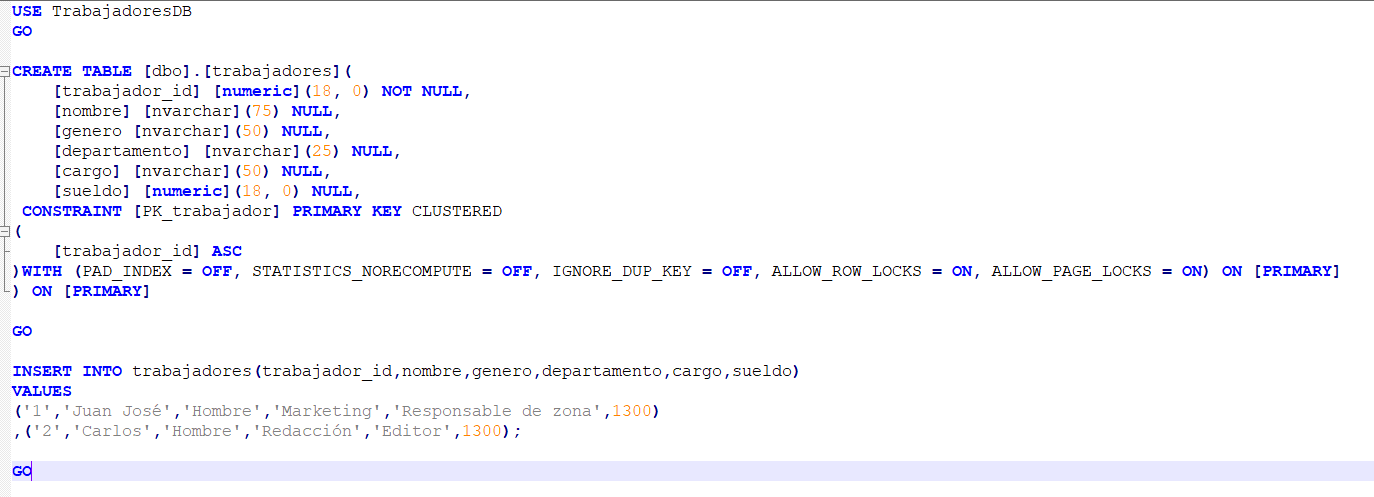
Wynik jest następujący:
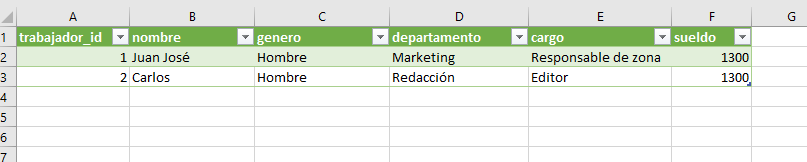
Podsumowanie importu danych zewnętrznych z Excela
Jak widać, Microsoft Excel ma rozbudowane możliwości, które pozwalają importować dane zewnętrzne w celu tworzenia własnych raportów wizualnych lub niestandardowa grafika które spełniają Twoje potrzeby. Wystarczy wybrać odpowiednią opcję, z której pochodzą dane zewnętrzne i wybrać dane, które chcesz wprowadzić.