Tym razem nauczymy Cię, jak dodawać ulubione gry Steam do dostosowywanych zakładek. z menu Start systemu Windows 10 , system operacyjny, który spowodował najbardziej kompletne modyfikacje.
Nie tylko będziesz mieć zakładkę dla szybszego dostępu do swoich ulubionych gier wideo, ale także będziesz mógł zobaczyć aktualizacje w czasie rzeczywistym na temat osiągnięć i czasu gry, który tam osiągnąłeś.
1.- Pobierz aplikację Steam Tile ze Sklepu Windows. Nie martw się, ponieważ nie zajmuje dużo miejsca na dysku twardym i nie zauważysz żadnego wpływu na wydajność komputera. Aplikację należy zainstalować w jak najkrótszym czasie.
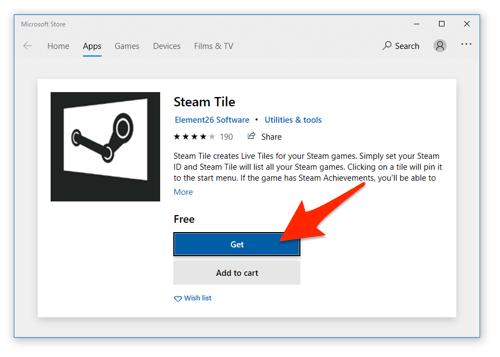
2.- Uruchom aplikację, jeśli nie robi tego automatycznie z menu Start.
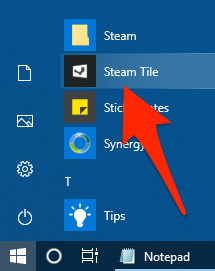
3.- Aplikacja poprosi Cię o informacje dotyczące Twojego konta Steam. Aby to zrobić, musisz kliknąć link u dołu okna aplikacji, który przeniesie Cię do sekcji konfiguracji konta Steam.
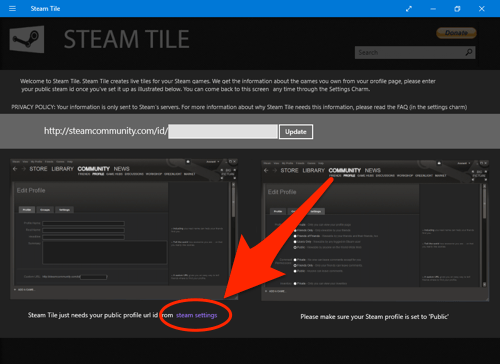
Dostosuj swoje gry na Steam
4.- Jeśli nie utworzyłeś niestandardowego łącza dla swojego konta Steam, sugerujemy, abyś zrobił to w razie potrzeby na tym etapie. Po wybraniu nazwy skopiuj ją do pola tekstowego i zapisz w schowku.
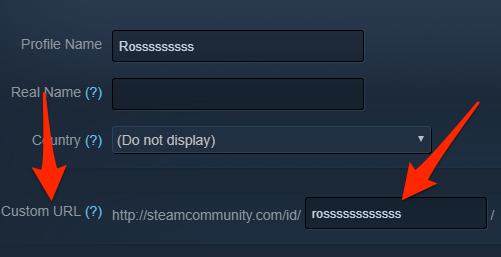
5.- Ponadto musisz skonfigurować swój profil jako publiczny, aby kafelek Steam mógł bez problemu otrzymywać informacje o Twoim koncie. Aby to zrobić, przejdź do opcji prywatności konta w sekcji Profil Steam. Zmień ustawienie w sekcji „Mój profil” na „Publiczny”.
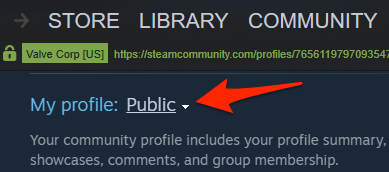
6.- Wróć do aplikacji Steam Tile i wklej informacje ze schowka (mówimy o niestandardowym linku Steam) w polu tekstowym, które pojawi się u góry. Upewnij się, że Twój link jest poprawny i kliknij „Aktualizuj”.

7.- Aplikacja rozpocznie zbieranie wybranych gier z Twojego konta w oknie. Możesz wybrać ten, który najbardziej Ci się podoba, klikając odpowiedni obraz.
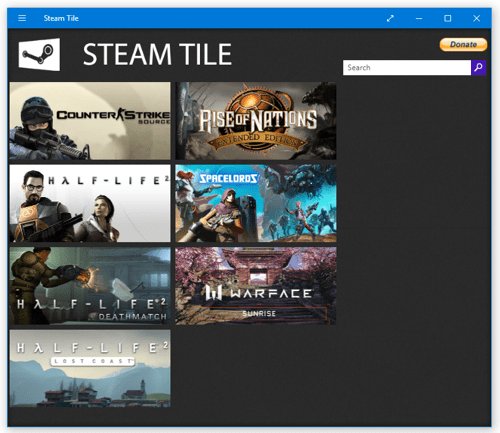
8.-Zostaniesz poproszony o potwierdzenie dodania linii do menu startowego. Kliknij „Tak”.

Teraz zmodyfikuj paski
9.- Pojawi się okno z informacjami o działaniu kafelków Steam. Nie jest to bardzo ważne i możesz je zamknąć, gdy skończysz czytać.
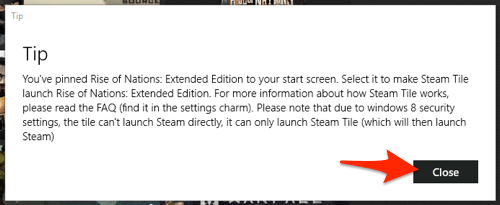
10.- Możesz teraz wypróbować linie ustawione w menu startowym. Kliknij ikonę Windows, aby otworzyć menu rozwijane, a zobaczysz odpowiedni pasek gry. Będzie wielokrotnie wyświetlać informacje dostępne na twoim koncie Steam.
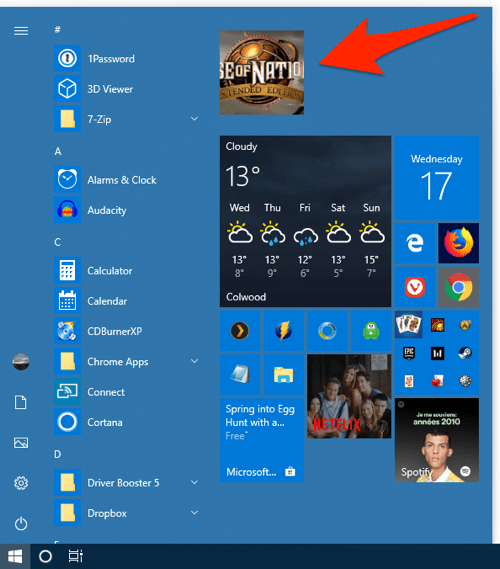
11.- Możesz dowolnie modyfikować rozmiar wybranej linii, klikając ją prawym przyciskiem myszy i wybierając „Zmień rozmiar – Szerokość”.
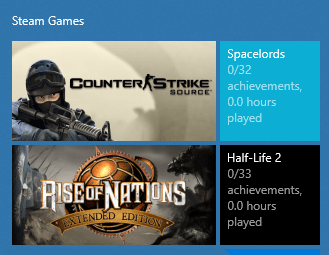
12.- Po kliknięciu paska aplikacja Steam Tile otworzy się przed rozpoczęciem gry. Szkoda, że nie działa od razu, ale to niewielka cena za tak imponującą funkcję, jaką oferuje ta aplikacja.
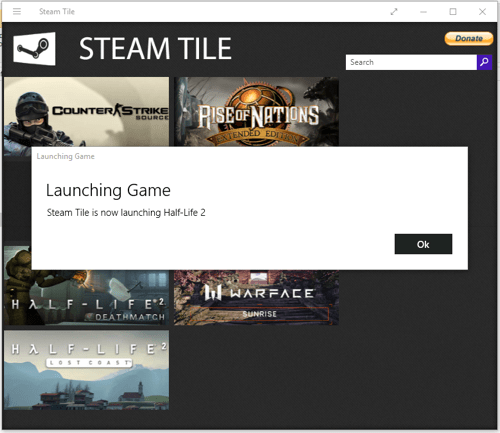
Ciesz się nim i podziel się nim ze znajomymi!