Słowo jest tak przydatnym narzędziem, że zdarzało się często praca z grafiką w tej kategorii dokumentów ten Ale wiele osób nie zna zakresu proporcji tego procesora.
Aby w pełni wykorzystać funkcje edycji obrazu, użyj Narzędzia obrazu w tekście ten Jest wyposażony w szeroką gamę ustawień, które pomogą Ci pracować jako profesjonalista.
Po nim Musisz poznać wszystkie sekrety tego potężnego narzędzia Word możesz dowiedzieć się w tym artykule.
Jaki jest format obrazu w programie Word i do czego służy?
Formatowanie obrazu to zestaw narzędzi służących do formatowania zdjęcia, które zostało wstawione do tekstu. ten W ten sposób możesz dostosować kolor i mieć różne wizje artystyczne. Możliwe będzie również włączenie efektów do obrazów i określenie określonej pozycji na arkuszu.
Jest to przydatne narzędzie, gdy obrazy muszą mieć określony wygląd kompatybilny z tekstem i może ulepszyć ideę tekstu, aby czytelnik poczuł się komfortowo i przyciągnął do ilustracji.
Jakie są różnice między formatowaniem obrazu a formatowaniem tekstu w programie Word?
Formaty obrazu są powiązane z kolorami i efektami, jakie mogą mieć obrazy ten Ponadto oferuje również możliwość dodawania obramowań o różnych kolorach i grubościach. Dedykowany jest do położenia obrazu na arkuszu oraz możliwości modyfikacji marginesów w obszarze zadruku.
Zamiast formaty tekstu są powiązane z rodzajem czcionki, kolorem i rozmiarem tytułu (i innych akapitów) w dokumencie ten Obsługuje również typ typografii, który można zastosować, na przykład położenie cienia lub różnorodność oświetlenia, jakie będzie miała każda litera.
Kroki konfiguracji formatu obrazu w programie Microsoft Word
Aby ustawić format obrazu, musisz go najpierw zaimportować, a następnie wybrać. To automatycznie aktywuje funkcję „Narzędzia obrazu” które możesz zobaczyć obok nazwy, którą nadałeś dokumentowi.
Gdy klikniesz gdziekolwiek indziej w tekście, ta funkcja automatycznie się wyłączy. Aby dokładnie poinformować Cię, co to jest w formacie obrazu, przeanalizujemy go według grup funkcyjnych. Musisz pamiętać, że musisz kliknąć w zakładkę „Formularz” móc pracować ze wszystkimi opcjami.
Przystosować się
„Aktualizuj” Chcesz dowiedzieć się więcej o formacie obrazu w dokumentach programu Microsoft Word? ⭐ ODWIEDŹ TUTAJ ⭐ i dowiedz się wszystkiego o SCRATCH! „
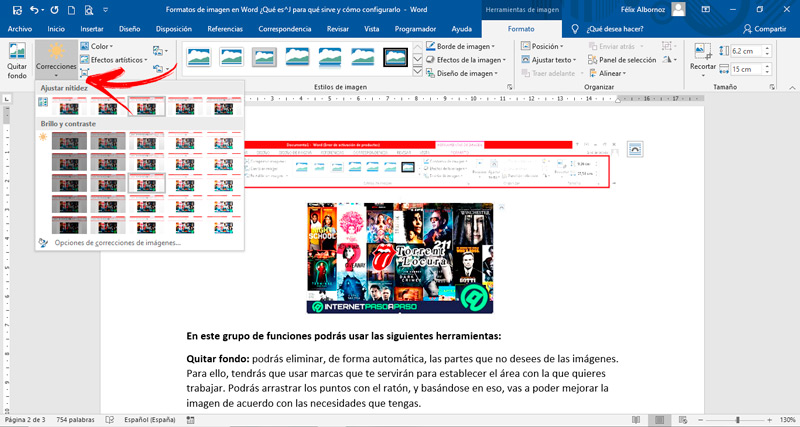
W tej grupie funkcji możesz korzystać z następujących narzędzi:
- Usuń tło: możesz automatycznie usuwać niechciane części z obrazów. Aby to zrobić, musisz użyć punktów orientacyjnych, które pomogą Ci zidentyfikować obszar, z którym chcesz pracować. Kropki można przeciągać myszką i na tej podstawie korygować obraz według własnych potrzeb.
- Poprawki: Dzięki tej funkcji możesz dostosować jasność, ostrość i kontrast obrazu. Musisz pamiętać, że ilustracja będzie wyglądać spójnie z tekstem, więc musisz znaleźć odpowiednią równowagę, aby wykonać pracę jak eksperci.
- Kolor: Gdy musisz zmienić odcień lub nasycenie obrazu, możesz wybrać niektóre formaty wstępnie zdefiniowane przez program Word. Jeśli wolisz, możesz również użyć innych rodzajów wariacji i ustawić przezroczystość koloru, aby utrzymać obraz w optymalnym stanie.
- Efekty artystyczne: to narzędzie jest przydatne, gdy chcesz, aby obraz wyglądał jak obraz lub szkic. W ten sposób można tworzyć mozaikowe kule, rozmycie optyczne i jasny ekran, a także wiele innych opcji.
- Przystosować się: jeśli chcesz skompresować obraz, musisz kliknąć tę funkcję, aby uzyskać odpowiedni rozmiar. Musisz pamiętać, że ten format jest niezbędny, aby zrobić to dobrze, ponieważ rozmiar obrazu jest najważniejszym aspektem, który należy wziąć pod uwagę w każdym tekście.
- Zmień obraz: Możesz zastąpić zdjęcie wprowadzone w tekście innym, które może znajdować się na Twoim komputerze lub w Internecie. Ta funkcja pomoże Ci, gdy okaże się, że wybrany obraz nie jest wystarczająco jasny lub nie pasuje do ogólnego motywu pisania.
- Resetowanie obrazu: Program Word pozwala wrócić do oryginalnego obrazu po zmianie różnych jego aspektów. Pomoże Ci to wypróbować różne możliwości, a gdy je połączysz i zobaczysz, że nie są tym, czego szukasz, możesz wrócić do miejsca, w którym zacząłeś.
Styl
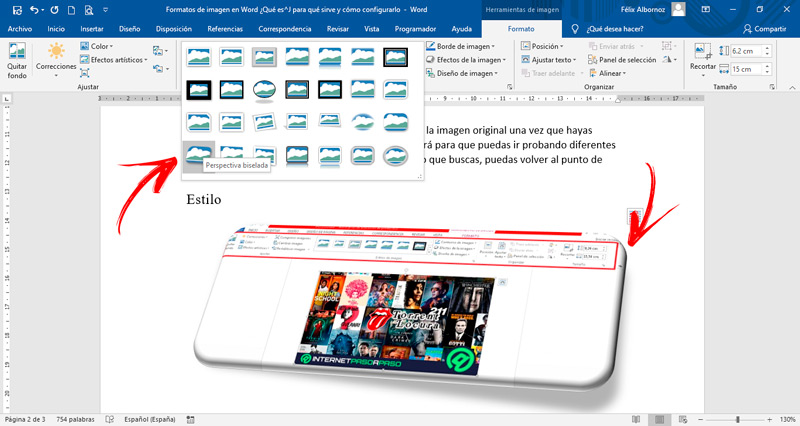
Narzędzia, których możesz użyć w tej grupie to:
- Styl obrazu: Jeśli chcesz, aby obraz wyglądał inaczej, możesz wybrać domyślny współczynnik proporcji, aby obraz się wyróżniał. W ten sposób połączysz orientację i oświetlenie, jakie będzie miała grafika w dokumencie. Jeśli nie możesz znaleźć stylu, którego potrzebujesz w najczęściej używanych, możesz kliknąć menu rozwijane, aby znaleźć szeroką gamę.
- Limity obrazów: możesz łatwo zmienić styl konturu obrazu. Załóżmy, że program Word ma domyślnie niewidoczną ramkę, więc możesz wybrać dużą liczbę rozmiarów i kolorów dla tego elementu wyświetlania.
- Efekty obrazu: To narzędzie jest przydatne, gdy chcesz, aby grafika miała wygląd 3D, cień, odbicie lub dowolny inny styl, który można połączyć. Dzięki temu obraz wyróżnia się w dokumencie, umożliwiając czytelnikowi uzyskanie jasnego i zwięzłego tekstu.
- Projekt obrazu: jeśli chcesz przekonwertować obrazy na SmartArt, to narzędzie pozwala nadać mu tytuł i szybko zmienić rozmiar obrazu. W ten sposób możesz w kilku krokach zamienić swoje obrazy w grafikę, a następnie łatwo je edytować.
Zorganizować
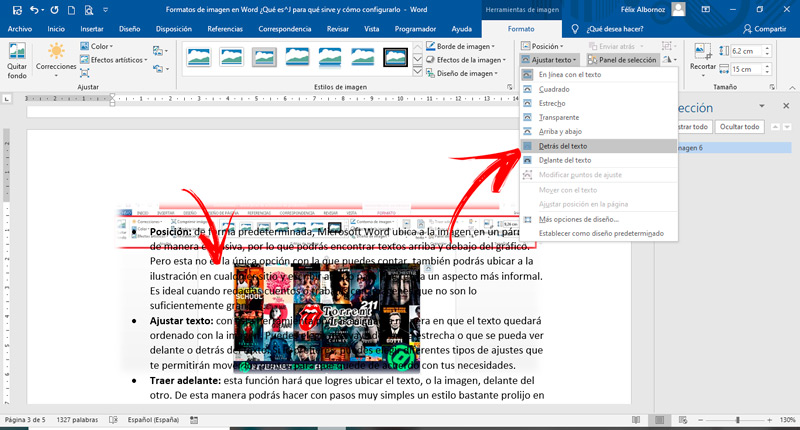
Funkcje tworzące tę grupę to:
- Pozycja: do Domyślnie Microsoft Word umieszcza obraz tylko w jednym akapicie, dzięki czemu można znaleźć tekst nad i pod grafiką. Ale to nie jedyna opcja, na której możesz polegać, możesz również umieścić obraz w dowolnym miejscu i napisać obok niego, aby wyglądał bardziej nieformalnie. Jest to idealne rozwiązanie podczas pisania opowiadań lub pracy z obrazami, które nie wystarczają
- Dostosuj tekst: za pomocą tego narzędzia możesz dopasować sposób ułożenia tekstu do obrazu. Możesz go ograniczyć lub uwidocznić przed lub za tekstem. Jeśli wolisz, możesz wybrać różne rodzaje ustawień, które pozwolą Ci przesuwać punkty zgodnie z Twoimi potrzebami.
- Idziemy do przodu: ta funkcja pozwoli Ci umieścić tekst lub obraz przed sobą. W ten sposób będziesz mógł stworzyć bardzo ostrożny styl w swoim tekście za pomocą bardzo prostych kroków.
- Wyślij ponownie: jest odwrotnością poprzedniej funkcji.
- Talerz Opcja: Jeśli potrzebujesz listy wszystkich posiadanych elementów, możesz dołączyć tabelę po prawej stronie tekstu ze wszystkimi grafikami, które masz w dokumencie. W ten sposób będziesz mógł kliknąć na każdy z nich i wybrać je automatycznie.
- do poziomu : Jeśli pracujesz z obrazami o różnych rozmiarach, możesz je wyrównać zgodnie z formatem tekstu. Dzięki temu Twoja praca będzie profesjonalna, a układ strony będzie taki sam jak w przypadku innych elementów.
- Grupuj obiekty: Ta funkcja jest przydatna, gdy w tekście osadzone są różne kształty graficzne i potrzebujesz jej za każdym razem, gdy przesuwasz obraz, aby ze sobą współpracował. Aby to zrobić, musisz wybrać, naciskając Klawisz „Ctrl” i klikając na każdy obraz.
- Obracaj obiekty: to jest bardzo przydatne, gdy chcesz nadać inną orientację importowanemu obrazowi i zobaczyć go w sposób wygodny do interpretacji przez czytelnika.
Rozmiar
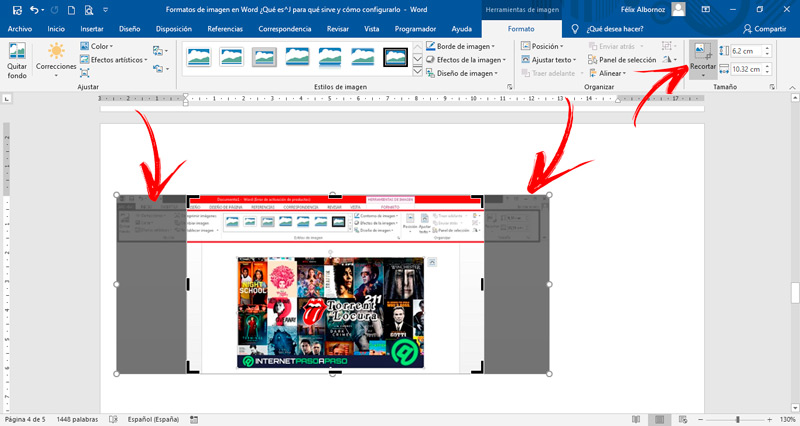
Kiedy musisz pracować z rozmiarem obrazu, możesz mieć następujące opcje:
- Rozmiar : na wypadek, gdybyś chciał przyciąć obraz, ponieważ interesuje Cię tylko jego część Będziesz musiał wybrać to narzędzie, a następnie przesunąć obszar pokrycia. Spowoduje to automatyczne usunięcie części, której nie potrzebujesz.
- Wysokość formularza: w tej funkcji, obok jej ikony, znajdziesz pole, które pokazuje centymetry kształtu, który umieściłeś w tekście. Będziesz musiał kliknąć strzałki kierunku, aby powiększyć lub pomniejszyć.
- Szerokość kształt: jeśli chodzi o wysokość, możesz również pracować z szerokością obrazu. Za pomocą strzałek możesz dodawać lub odejmować cale.
Jeśli masz jakieś pytania, zostaw je w komentarzach, skontaktujemy się z Tobą tak szybko, jak to możliwe i będziemy bardzo pomocne dla większej liczby członków społeczności. Kocham cię!