Microsoft Word ma wiele funkcji bardzo interesujące aby móc spersonalizować swoje dokumenty. Jednym z najbardziej kreatywnych jest Inteligentna sztuka i pozwala dodać oryginalności do pisania oraz dodawać grafikę, litery, obrazy i wszelkiego rodzaju formaty.
To naprawdę nie jest tak skomplikowane w użyciu i jeśli nauczysz się go właściwie używać, z pewnością wykorzystasz go w pełni. W tym sensie, jeśli chcesz wiedzieć wszystkie funkcje SmartArt , wraz z instrukcjami konfiguracji, przeczytaj poniżej.
Ten przewodnik krok po kroku pomoże Ci, niezależnie od tego, czy jesteś początkującym, czy ekspertem. Wystarczy wykonać kilka prostych kroków, a będziesz mógł zintegruj swój spersonalizowany SmartArt w różnych dokumentach.
Jakie typy kształtów można wstawiać do grafiki Microsoft Word SmartArt?
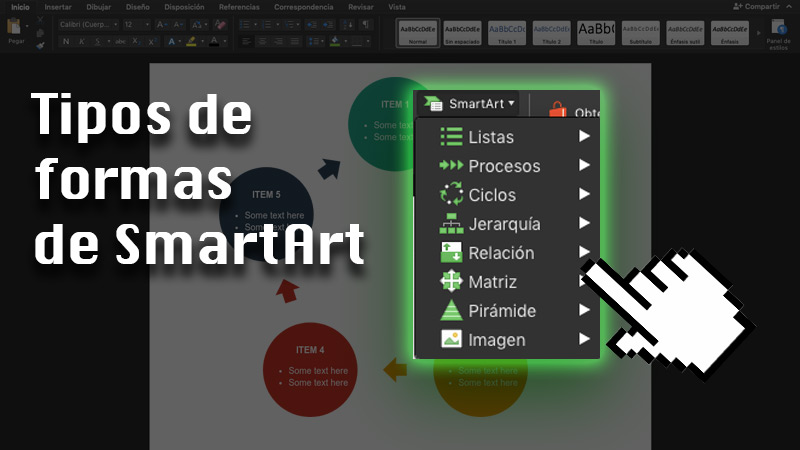
Przede wszystkim ważne jest, aby zdefiniować co to jest sztuka SmartArt wiedzieć, jak z niego właściwie korzystać. To nic więcej niż widget co pozwala na wizualną reprezentację wszelkiego rodzaju informacji. Użytkownik może wybierać między różnymi modelami, aby skuteczniej komunikować komunikat.
Ponadto należy mieć świadomość, że z SmartArt, możesz dodać tyle dodatkowych kształtów lubisz lub używasz projektów, które mają już określoną liczbę kształtów. Dopasowane kształty są tego wyraźnym przykładem konstrukcja wysięgnika przeciwwagi dzięki którym możesz wyobrazić sobie tylko dwie przeciwstawne idee lub koncepcje.
W przypadkach, w których musisz podać więcej niż dwa pomysły, lepiej zmienić projekt na taki, który ma więcej niż dwa kształty. Na przykład przydatne byłoby użycie układu listy piramid.
Aby móc się spotkać dostępne rodzaje kształtów które możesz zaimportować do Word SmartArt, Poniżej zostawiamy Ci listę najważniejszych:
- Listy
- edytować, przetwarzać
- kręgi
- hierarchia
- Relacja
- Matryca
- Piramida
- Zdjęcie
Każda z tych opcji ma szereg odmian kształtu które możesz dostosować do swoich potrzeb. Dodatkowo możesz zmieniać kolory, rozmiary i inne szczegóły.
Kroki definiowania kształtu i stylu obiektów SmartArt w programie Word
Bez wątpienia korzystanie ze SmartArt to dla Ciebie dobry pomysł przechwytywać informacje bardziej kreatywnie . Jeśli chodzi o konfigurację, jest to bardzo proste zadanie, więc jeśli chcesz w pełni wykorzystać to narzędzie Word, bądź ostrożny.
Lokalizacja niektórych opcji może: różnią się w zależności od komputera i używanej wersji programu Word, ale ogólnie funkcjonalność jest taka sama:
Dodaj grafikę SmartArt
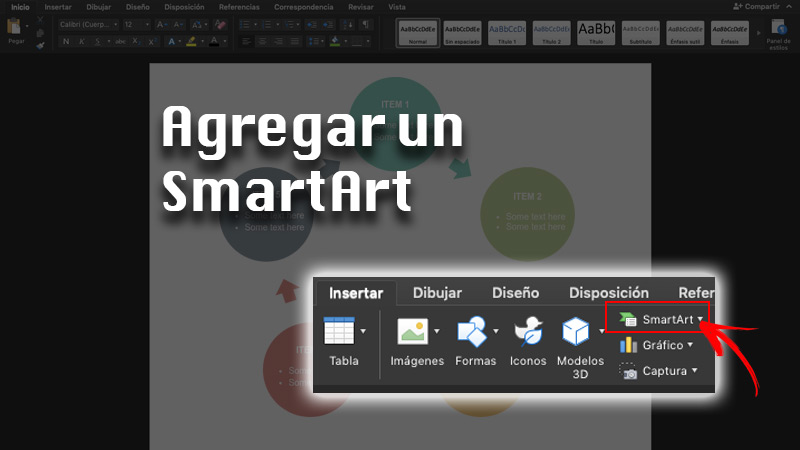
Najłatwiejszy sposób dodaj grafikę SmartArt znajduje się bezpośrednio na karcie Wprowadzenie w grupie Ilustracje. Pokażemy Ci, jak to zrobić w systemie Windows, macOS i internetowej wersji programu Word:
- Kliknij tutaj Inteligentna sztuka .
- W wyświetlonym oknie dialogowym wybierz typ i układ pożądany.
- Le SmartArt będzie został wprowadzony w dokumencie i możesz zacznij pisać w każdej formie.
Dodaj lub usuń kształty

Aby dodać lub usunąć kształty z grafiki SmartArt w systemie Windows, musisz:
- Kliknij Inteligentna sztuka .
- Wybierz kształt bliżej miejsca, w którym chcesz dodać nowy kształt.
- W odpowiedniej zakładce Inteligentne narzędzia graficzne W zwłaszcza budowa onglet , σε Kreacja graficzna Klub, wybierz strzałkę Strona Przycisk „Dodaj kształt”. .
- Wybierz, czy chcesz dodać nowy kształt po lub przed tym, co już wybrałeś.
Być w stanie usuń kształt , po prostu kliknij i naciśnij przycisk USUWAĆ twoja klawiatura. Aby móc usunąć całą grafikę, wybierz jeden z rogów grafiki SmartArt i naciśnij USUWAĆ .
Jeśli masz komputer z systemem macOS , Procedura dodawania kształtu do grafiki SmartArt jest następująca:
- Wybierz grafikę SmartArt do którego dodasz nowy kształt.
- Kliknij kształt znajdujący się najbliżej miejsca, w którym chcesz dodać nowy.
- Zakładka Projektowanie inteligentnej grafiki! w grupie Utwórz wykres , kliknij strzałkę obok opcji Dodaj kształt.
- Wybierz, czy chcesz umieścić nowy kształt przed, czy za wybranym.
Szopa usuń kształt , po prostu wykonaj te same czynności, co w przypadku komputera z systemem Windows, tj. wybierz kształt i naciśnij przycisk DELETE. Aby usunąć całą grafikę SmartArt, naciśnij grafikę w rogu i naciśnij klawisz DELETE.
Styl
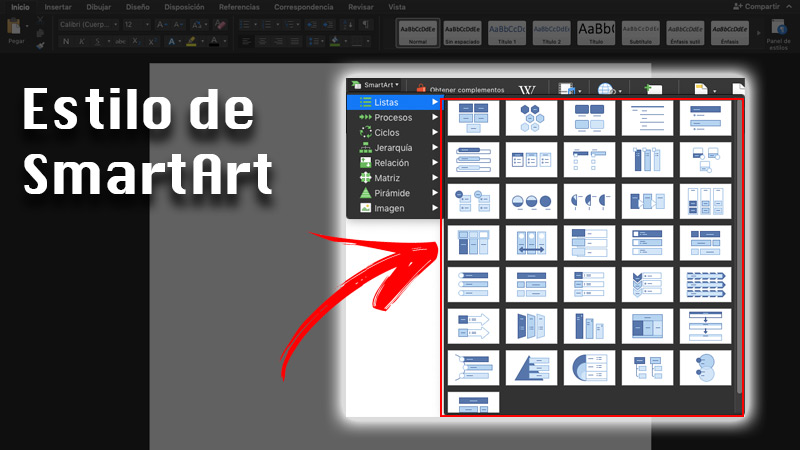
O Styl SmartArt , Nie wiem połączenie różnych efektów które można nanieść na taką grafikę, aby uatrakcyjnić jej projekt lub nadać jej oryginalny wygląd. Istnieją style liniowe, fazowane i trójwymiarowe w różnych stylach.
Aby zastosować ten styl do systemu Windows, wykonaj następujące kroki:
- Wybierz swoją grafikę SmartArt .
- W Narzędzia grafiki inteligentnej w grupie Inteligentne style graficzne pasek Sens , kliknij preferowany styl.
- Jeśli chcesz zobaczyć więcej stylów, musisz kliknąć Przycisk „Więcej”. który ma rodzaj odwróconej strzałki.
„AKTUALIZACJA” Chcesz dowiedzieć się więcej o formatach kształtów Microsoft Word SmartArt? ⭐ ODWIEDŹ TUTAJ ⭐ i dowiedz się wszystkiego o SCRATCH! „
Z drugiej strony, aby zastosować styl do grafiki SmartArt w systemie macOS, musisz:
- Kliknij grafikę SmartArt .
- Zakładka Projektowanie inteligentnej grafiki! w zespole Inteligentne style graficzne wybierz styl, który chcesz.
- Aby uzyskać więcej stylów, kliknij Przycisk „Więcej”. .
Kolory
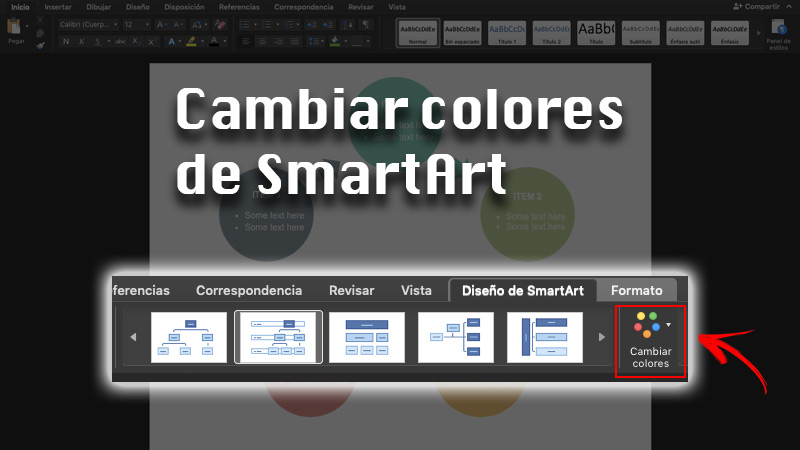
Inną bardzo ciekawą opcją jest: zmień kolory swojego wykresu . Możesz zmienić schemat kolorów za pomocą opcji w programie Word.
Aby to zrobić w systemie Windows, musisz:
- Kliknij na wykres Inteligentna sztuka.
- W wyborze Inteligentne narzędzia graficzne w grupie Inteligentne style graficzne pasek Sens Kliknij tutaj Zmień kolory .
- Wybierz żądaną odmianę koloru czy chciałbyś
Aby to zrobić na komputerze z systemem macOS, musisz wykonać następujące czynności:
- wybierać Inteligentna sztuka.
- Zakładka Projektowanie inteligentnej grafiki! w grupie Inteligentne style graficzne , kliknij opcję Zmień kolory .
- Wybierz żądaną odmianę koloru czy chciałbyś
Sztuka słów
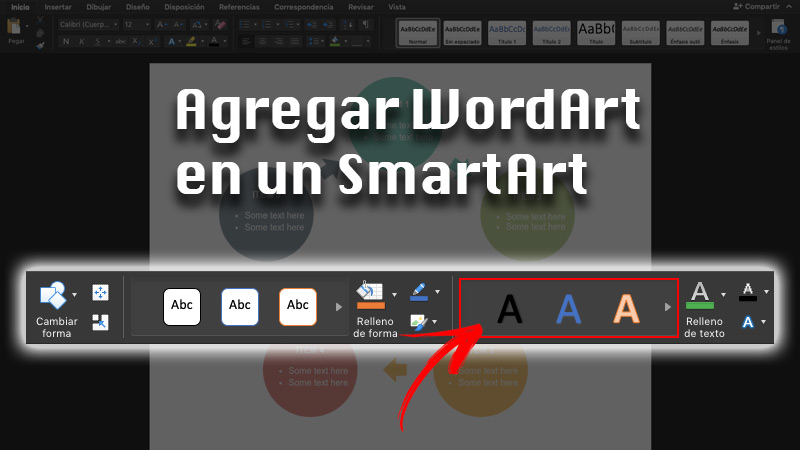
Jeśli chcesz zaimportować WordArt do grafiki SmartArt, musisz wykonać następujące kroki w systemie Windows i macOS:
- Kliknij na drogę masz zamiar zaimportować WordArt.
- U góry sekcja o nazwie został stworzony Otwarte do , Zrób to.
- W sekcji WordArt wybierz co odpowiedzi Twoje potrzeby i w razie potrzeby zmień kolor, rozmiar i wszelkie inne szczegóły.
teksty

Tekst grafiki SmartArt w systemach Windows i macOS można edytować w następujący sposób:
- Wybierz swój tekst modyfikować.
- Taniec Formularz, możesz zmienić wypełnienie tekstu, obramowanie i zastosować niektóre efekty, takie jak cienie, odbicie, skos itp.
- Aby zmienić typ czcionki możesz to zrobić na Wydziale Witamy . Dodatkowo możesz m.in. pisać pogrubioną kursywą.
Zorganizować
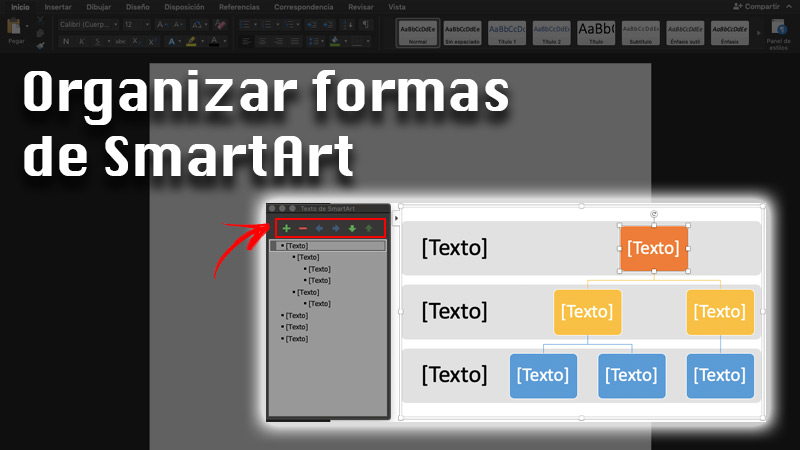
Oprócz wszystkich opcji wymienionych powyżej możesz również potrzebować zmienić stanowisko lub organizację o różnych kształtach Twoja grafika SmartArt. Aby to zrobić w systemie Windows, wykonaj następujące kroki:
- Wybierz kształt, który chcesz się przenieść.
- Dostęp do Narzędzia grafiki inteligentnej .
- Zakładka Sens w grupie Utwórz wykres , możesz wybierać między przyciskami, aby podnieść lub obniżyć kształt lub przesunąć od lewej do prawej.
Aby uporządkować schematy SmartArt w systemie macOS, musisz:
- Kliknij kształt, który chcesz zamierzasz zmodyfikować.
- Tuż obok otworzy się okno z nazwą Tekst SmartArt .
- Stamtąd możesz użyć strzałek w górę lub w dół, aby przenieść kształt w górę lub w dół. Możesz również przesuwać go od lewej do prawej za pomocą strzałek tego kształtu.
- Innym sposobem, aby to zrobić, jest dotknięcie kształtu, który zamierzasz przesunąć na karcie Projekt SmartArt Wybrać pomiędzy Przesuń w górę lub w dół lub od lewej do prawej.
Rozmiar
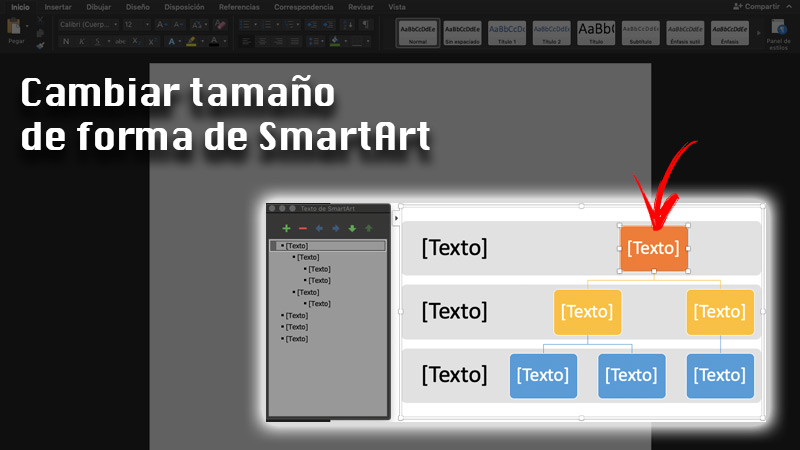
Jeśli potrzebujesz zmienić rozmiar wykresu słowo Cała sztuka SmartArt , Kliknij prostota na granicy ty graficzny eti przesuń uchwyty powiększaj lub pomniejszaj, aż uzyskasz żądane wymiary. Dotyczy to zarówno komputerów z systemem Windows, jak i macOS.
Aby zmienić rozmiar określonego kształtu, możesz użyć tej samej procedury, ale zaznaczając tylko kształt.
Jeśli masz jakieś pytania, zostaw je w komentarzach, skontaktujemy się z Tobą jak najszybciej i pomożemy wielu innym członkom społeczności. Kocham cię!