Formularze to narzędzia, które musisz znać, jeśli chcesz zostać ekspertem od Microsoft Word. Składamy to oświadczenie, ponieważ jest są bardzo przydatnymi elementami, gdy chcesz narysować środek dokumentu ten
Istnieje kilka rodzajów instalacji, z których możesz swobodnie korzystać ten Jednak problemem w korzystaniu z tych funkcji jest ich przetwarzanie. Możesz stworzyć wiele kombinacji, które sprawią, że Twoje pisanie będzie idealne.
Jeśli wiesz jak, czytaj dalej ten artykuł. Pokażemy Ci szczegółowo, jak działają wszystkie narzędzia, z których możesz korzystać ten Sprawdzić!
Co to jest format kształtu w programie Word i do czego służy?
Format w programie Word to projekt lub obraz nieodłączny od programu. Są to automatyczne formularze służące do graficznego przedstawiania różnych stylów ilustracji ten Mają tę zaletę, że doskonale dopasowują się do tekstu.
W ten sposób uzyskuje się skuteczne i wydajne narzędzie, ponieważ wystarczy kilka kroków, aby zintegrować je z dokumentem. Kształty te są szeroko stosowane w schematy blokowe , schematy blokowe i projekt formularze spersonalizowane.
Jaka jest różnica między kształtem kształtów a obrazami i tekstami?
Formaty kształtów to kształty, które mogą być domyślnie używane w programie Word ten Charakteryzują się możliwością uzupełnienia tekstu. Zamiast, Obraz to plik lub zdjęcie znalezione w Internecie lub w edytorze. Możesz edytować wiele aspektów, ale nie tyle formularzy. Ponadto nie będziesz mógł pisać na obrazach, chyba że pozwala na to ich konstrukcja.
Jednakże Format tekstowy jest najczęściej używany w dokumencie Microsoft Word ten Przedstawia się go na piśmie, a jego rozmiar, wygląd i kształt można zmienić.
Jakie są wszystkie typy formatów, które można zaimportować do programu Microsoft Word?
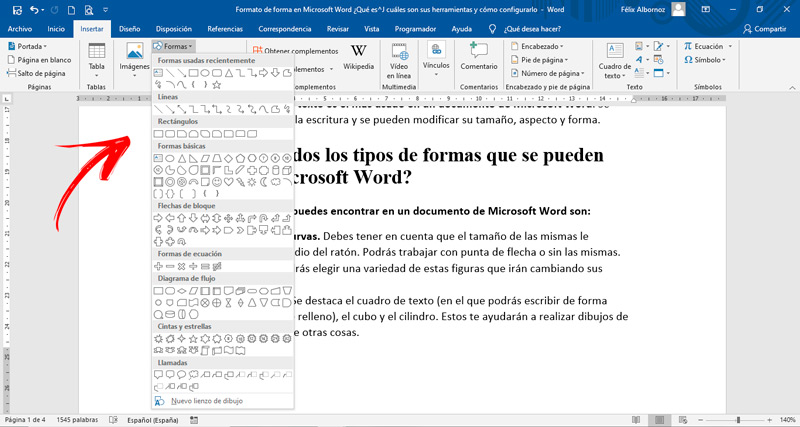
Rodzaje kształtów, które można znaleźć w dokumencie Microsoft Word to:
- Linie proste i zakrzywione. Trzeba mieć na uwadze, że dopasujemy ich rozmiar za pomocą myszki. Możesz pracować ze strzałkami lub bez.
- Prostokąty. Możesz wybrać różne kształty, aby zmienić ich kąty.
- Podstawowe kształty. Pole tekstowe (w którym można pisać bezpośrednio i nie ma wypełnienia), sześcian i zwój się wyróżniają. Pomogą między innymi w tworzeniu projektów schematów blokowych.
- Wykluczenie strzałki. Kiedy musisz pracować ze strzałkami, aby przedstawić sekwencję pomysłów, możesz wybierać spośród różnych projektów. W niektórych modelach będziesz mógł pisać formularze.
- Formy równań. Jest to idealne rozwiązanie dla uczniów pracujących ze znakami algebraicznymi.
- Schemat blokowy. Jeśli jesteś jedną z osób pracujących z tego typu narzędziem do zarządzania, musisz mieć wszystkie te formularze. Będziesz mieć wszystkie podstawowe kształty używane w tego typu wykresie.
- Wstążki i gwiazdy. Tego typu narzędzia można wykorzystać, gdy chcesz wyróżnić główną ideę na środku wykresu.
- Będziesz mógł wybrać dużą liczbę obiektów, których możesz użyć do reprezentowania rozmów lub myśli bohaterów. Przydają się również do podkreślania lub wyjaśniania niektórych danych.
Kroki konfiguracji kształtu i stylu obiektów w programie Word
Pokażemy Ci poniższe kroki, aby pracować z obiektami, które wstawiasz do dokumentu programu Word. Musisz pamiętać, że musisz mieć wybrany kształt, aby je aktywować.
„Aktualizuj” Chcesz dowiedzieć się więcej o formatowaniu dokumentów programu Microsoft Word? ⭐ ODWIEDŹ TUTAJ i dowiedz się wszystkiego o SCRATCH! »
Przyjrzyjmy się szczegółowo każdej funkcji:
Styl
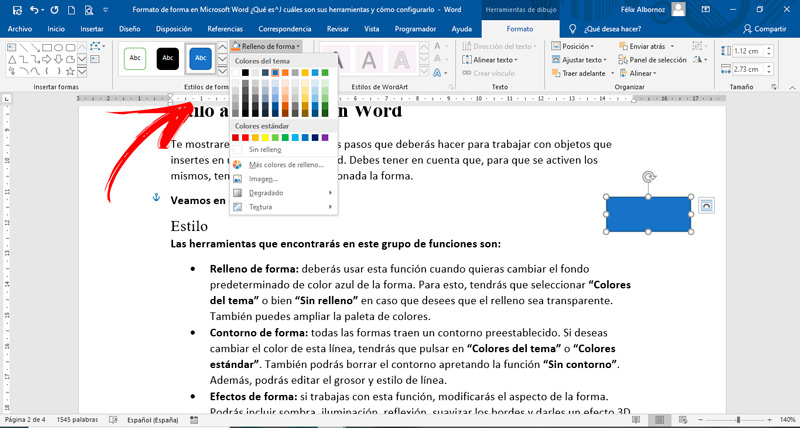
Narzędzia, które znajdziesz w tej grupie funkcyjnej to:
- Wypełnij formularz: Musi użyj tej funkcji, jeśli chcesz zmienić domyślne niebieskie tło kształtu. W tym celu musisz wybrać „Kolory motywu” my „Niewypełnione” w przypadku, gdy chcesz, aby wypełnienie było przezroczyste. Możesz także rozszerzyć paletę kolorów.
- Kontur gniazdo : wszystkie kształty mają wstępnie zdefiniowany kontur. Jeśli chcesz zmienić kolor tej linii, musisz kliknąć „Kolory motywu” my „Typowe kolory” ten Możesz również usunąć granicę, naciskając funkcję „Bez granic” ten Dodatkowo możesz zmienić grubość i styl linii.
- Konfiguracja efektów: jeśli będziesz pracować z tą funkcją, zmienisz wygląd kształtu. Możesz uwzględnić cień, oświetlenie, odbicie, zmiękczyć krawędzie i nadać im efekt 3D. Aby móc wybrać to, co lubisz najbardziej, sugerujemy naciskanie jednego po drugim, aż znajdziesz to, czego potrzebujesz.
Sztuka słów
Dzięki WordArt możesz korzystać z różnych funkcji. Zobaczmy, co to jest:
- Wpisz tekst: będziesz mieć możliwość zmiany koloru wypełnienia liter. Aby wykonać to zadanie, musisz wybrać z menu, które pojawia się po kliknięciu tego narzędzia. „Kolory motywu” itp. „Typowe kolory” są opcje, które masz. Możesz również usunąć wypełnienie.
- Zarys tekstu: podobnie jak w przypadku formy, słowa mają również linię, która wyznacza ich obszar. Jeśli wolisz, możesz zmienić kolor i grubość lub zmienić styl linii. Aby to zrobić, musisz kliknąć różne dostępne opcje. Dodatkowo możesz również usunąć obramowanie.
- Efekty tekstowe: Jeśli chcesz, aby litery Twojego tekstu wyglądały inaczej, możesz użyć tego narzędzia, które pozwoli Ci dodać cienie, odbicia, efekty 3D i oświetlenie. Możesz także zmienić jego wyrównanie, aby miał fale. Możesz to zrobić, naciskając funkcję „Przekształcać” ten
teksty
Funkcje do wyboru w tej grupie to:
- Kierunek tekstu: ta funkcja pomoże ci stworzyć inną orientację twoich słów. Możesz wybrać, czy chcesz obrócić o 90 °, 270 ° lub upuścić je poziomo. Jeśli naciśniesz narzędzie „Opcje orientacji tekstu…”, będziesz mógł wybrać stopień nachylenia i w którym obszarze dokumentu chcesz zastosować tę modyfikację.
- Wyrównanie tekstu: Za pomocą tego narzędzia będziesz mógł dopasować tekst do kształtu na górze, na dole lub, jeśli chcesz, na środku.
- Utwórz link: Jest to bardzo przydatna funkcja podczas pracy z polami tekstowymi. Jeśli masz 2 lub więcej pól, możesz zacząć pisać w jednym polu, a następnie automatycznie kontynuować tekst w następnym. Innymi słowy, możesz umieścić nadwyżkę w pierwszym pudełku w drugim. Aby to zrobić, musisz kliknąć pierwszy obraz, wybrać funkcję, a następnie wybrać drugie pole.
Zorganizować
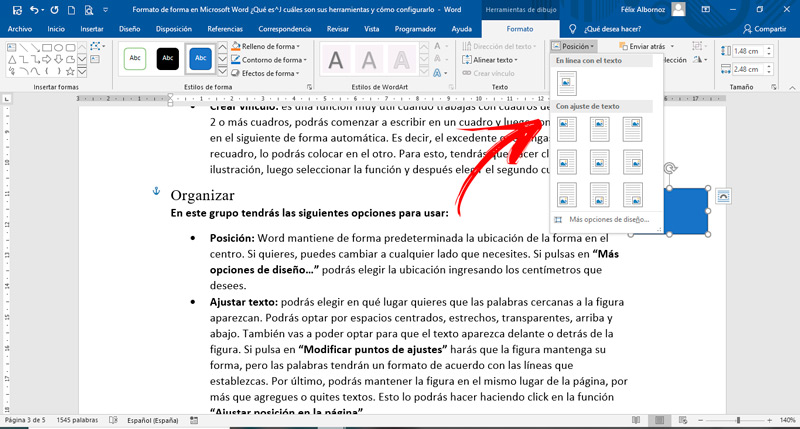
W tej grupie będziesz miał do wyboru następujące opcje:
- Pozycja: Domyślnie program Word zachowuje pozycję kształtu w środku. Jeśli chcesz, możesz zmienić potrzebną stronę. Jeśli klikniesz „Więcej opcji projektowych …”, możesz wybrać pozycję, wprowadzając żądane centymetry.
- Dostosuj tekst: możesz wybrać, gdzie chcesz, aby pojawiły się słowa obok figury. Możesz wybierać między środkiem, wąskim, przezroczystym, górnym i dolnym. Możesz także wybrać, aby tekst pojawiał się przed lub za kształtem. Jeśli klikniesz „Zmienione ustawienia” sprawisz, że figura zachowa swój kształt, ale słowa zostaną sformatowane zgodnie z narysowanymi liniami. Wreszcie możesz zachować projekt w tym samym miejscu na stronie, bez względu na to, ile tekstu dodasz lub usuniesz. Możesz to zrobić, klikając funkcję „Dostosuj pozycję na stronie” ten
- Idziemy do przodu: jeśli klikniesz tę opcję, zastąpisz obiekt. Innymi słowy, zostanie umieszczony przed innymi kształtami, aby nie można go było zakryć. Jeśli chcesz, aby wybrana przez Ciebie figura była pierwsza i nigdy nie była zakryta, musisz kliknąć „Zmodernizować” ten Z drugiej strony, jeśli klikniesz „Przed tekstem” umieszczasz tekst w obrazie.
- Wyślij ponownie: ta funkcja jest odwrotnością poprzedniej. Umożliwi to umieszczenie figur za innymi lub na końcu wszystkich. Aby uzyskać ostatnią opcję, musisz kliknąć „Znajdź fundusz” ten
- Menu: to narzędzie to pasek, który pojawi się z boku strony. Służy do posiadania pola referencyjnego dla wszystkich formularzy, które masz w swoim dokumencie. Po prostu wybierając listę, system przeniesie Cię do lokalizacji każdego formularza.
- Nawet dla: Jeśli chcesz wyrównać obiekty ze sobą lub uzyskać marginesy jako odniesienie, jest to narzędzie, którego możesz użyć. Możesz je wyrównać w prawo, w lewo, w górę, w dół itp. Możesz także kształtować kształty w pionie i poziomie. Na koniec możesz użyć linii siatki i prowadnic wyrównania.
- Grupuj obiekty: pracując z 2 lub więcej obiektami, możesz zgrupować je w całość i przenieść w bloki. Możesz je również zdemontować. Aby wykonać to zadanie, musisz wybrać wszystkie elementy, które chcesz uwzględnić.
- Obracaj obiekty: jego imię mówi wszystko. Ta funkcja pozwoli Ci obracać kształty pod różnymi kątami, aby były jak chcesz.
Rozmiar
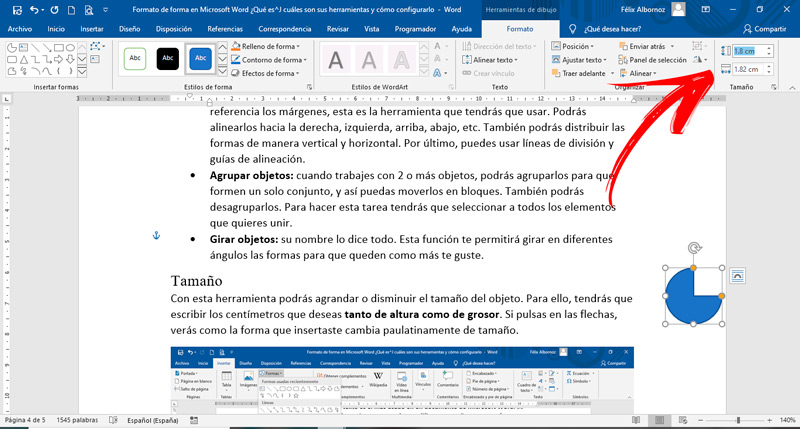
Za pomocą tego narzędzia możesz powiększyć lub zmniejszyć rozmiar obiektu. Aby to zrobić, musisz wpisać żądane centymetry zarówno pod względem wysokości, jak i grubości ten Jeśli klikniesz na strzałki, zobaczysz, że wprowadzony kształt stopniowo zmienia swój rozmiar.
Jeśli masz jakieś pytania, zostaw je w komentarzach, skontaktujemy się z Tobą tak szybko, jak to możliwe i będziemy bardzo pomocne dla większej liczby członków społeczności. Kocham cię!