Ta aplikacja jest używana głównie do:
- Skanuj sieci Wi-Fi i wykrywaj wszystkie urządzenia.
- Wykonaj testy prędkości Internetu i Wi-Fi.
- Zaawansowane skanowanie urządzeń NetBIOS, UPnP, SNMP.
- Wykryj intruzów w Twojej sieci Wi-Fi.
- Obejmuje skanowanie portów, ping urządzenia, traceroute, wyszukiwanie DNS i Wake on LAN.
- Jeśli się zarejestrujesz, możesz także otrzymywać powiadomienia z urządzenia na swój telefon za pośrednictwem poczty e-mail.
Pierwszą rzeczą, którą zrobimy, jest pobranie aplikacji Android Fing — skaner sieciowy firmy Sklep Play en klikając na zakres poniżej.
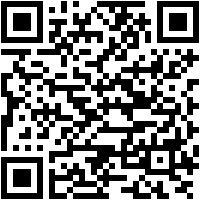
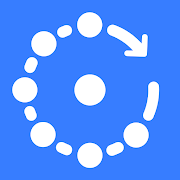
Fing — skaner sieciowy
Programista: Ograniczony
Po zainstalowaniu znajdziemy ten ekran powitalny i klikniemy NASTĘPNY ten
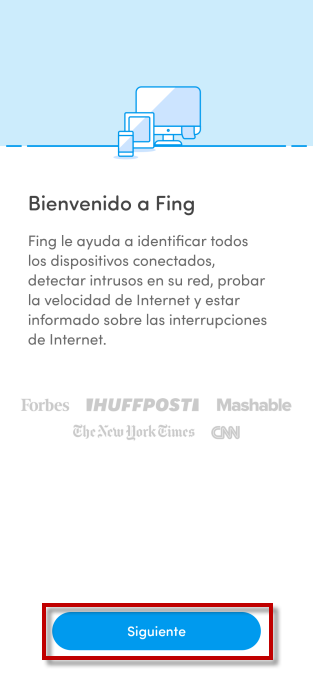
Następnie musimy zaakceptować umowę o ochronie prywatności, aby korzystać z aplikacji. Jeśli chcesz kontrolować ustawienia, możesz je skonfigurować według własnego uznania.

Następnym krokiem jest włączenie autoryzacji lokalizacji. W takim przypadku jest to konieczne, jeśli chcesz wyświetlić rozpoznaną sieć Wi-Fi i móc odzyskać poprzednie skany.
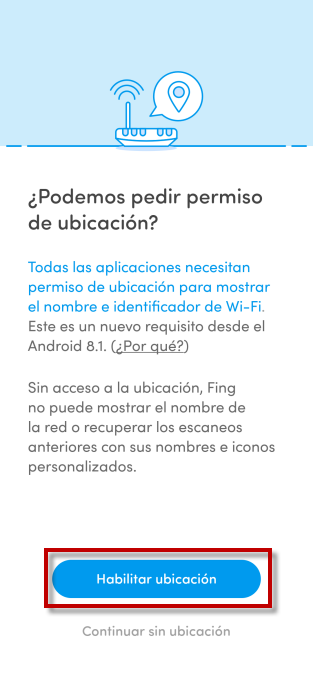
W tym momencie pyta nas, czy chcemy utworzyć konto Fing, chociaż nie jest konieczne korzystanie z niego.
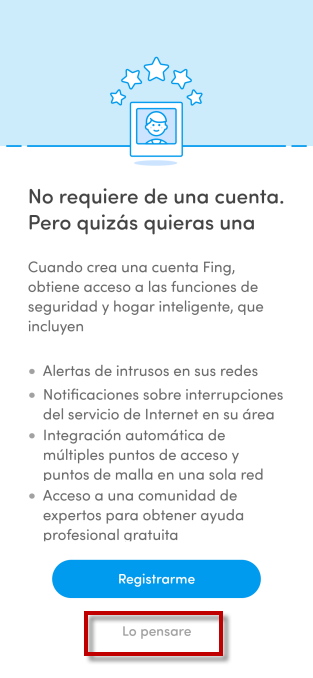
Niektóre z korzyści płynących z utworzenia konta Fing obejmują:
- Alarm włamaniowy.
- Powiadomienia o urlopach serwisowych.
- Dostęp do społeczności ekspertów.
Jeśli klikniemy Zarejestrować, zrobimy to, aby mieć konto i będziemy mieć na to dwa sposoby.
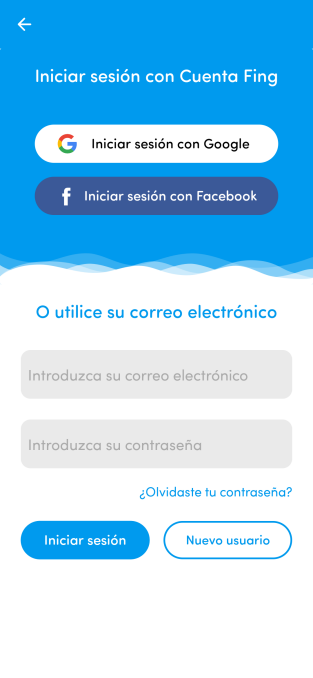
Jak widać, masz trzy opcje, jedną z kontem Google, drugą z kontem na Facebooku, a trzecią jest utworzenie konta Fing, klikając nowego użytkownika.
Proponuję dać za pierwszym razem pomyślę ponieważ zostawiłem cię zaznaczoną w czerwonym polu. Dlatego możesz spróbować z wyprzedzeniem, jeśli odpowiada to Twoim potrzebom.
Tutaj masz rodzaj ankiety, aby dowiedzieć się, które osoby korzystają z aplikacji. Dzięki temu deweloper zamierza lepiej dostosować go do użytkowników, którzy z niego korzystają.
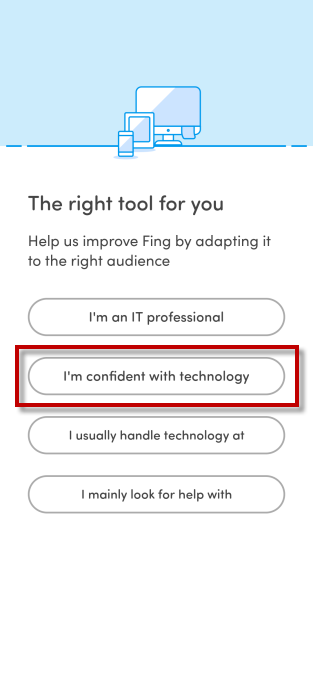
Przejdziemy teraz do ekranu głównego i skomentujemy dwa główne punkty aplikacji.
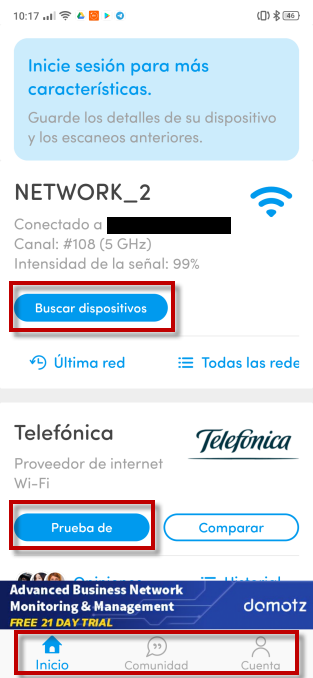
Upadłeś Demarer aby wrócić do ekranu głównego, społeczność gdzie użytkownicy są spokrewnieni i Kompletny gdzie znajduje się twój użytkownik, jeśli go utworzyłeś, oprócz wszelkich opcji konfiguracyjnych.
Dwa punkty, które omówimy dalej, to:
- Wyszukiwanie urządzeń.
- Test prędkości.
Zacznijmy od kliknięcia przycisku Wyszukaj urządzenia, a zobaczysz ekran podobny do tego:
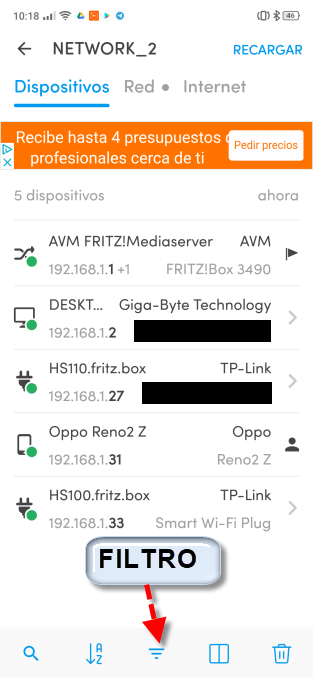
Jak widać, moja sieć lokalna składała się wówczas z routera, komputera stacjonarnego, telefonu komórkowego i dwóch inteligentnych wtyczek.
Jeśli klikniesz Filtr, możesz dostosować opcje wyświetlania w tej sekcji.
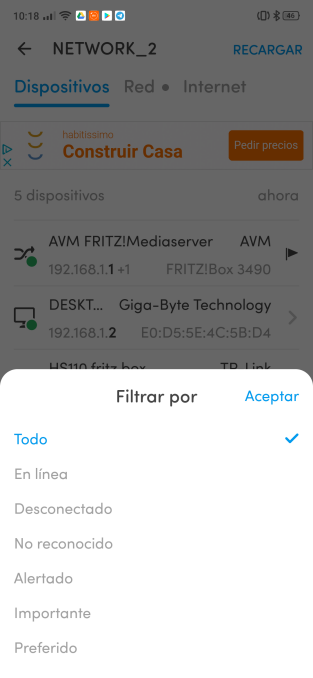
Na tym ekranie, aby wyszukać urządzenia, po dotknięciu routera pojawi się szereg dodatkowych opcji.
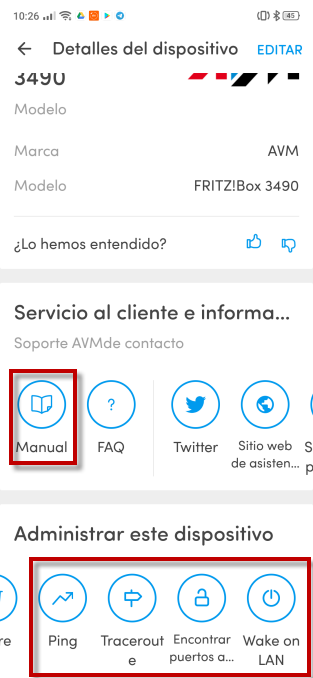
Na przykład w moim przypadku kliknij Manuel zabrał mnie na stronę producenta gdzie pojawiły się informacje o moim modelu oraz link do instrukcji.
Następnie w części Zarządzaj tym urządzeniem przesuwając palcem w lewo lub w prawo, masz do wykonania serię testów.
Zaczęliśmy pinger i mam te wyniki:
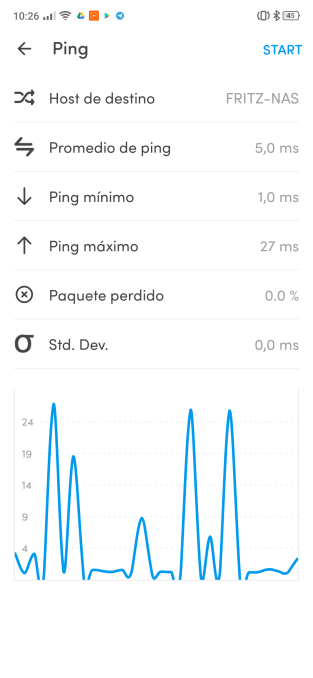
Wtedy to zrobiłem Traceroute w którym widzimy, że jest tylko jeden skok.
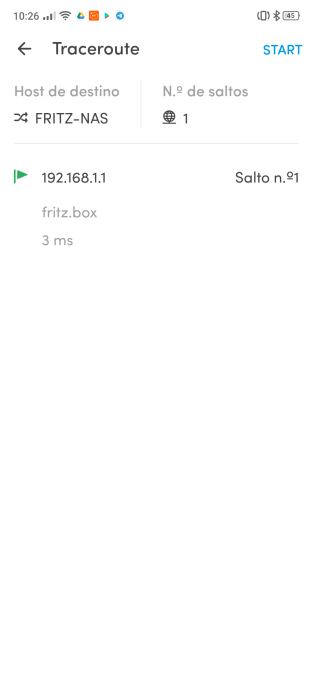
Wreszcie kliknąłem Znajdź otwarte drzwi i otrzymałem następujący wynik.
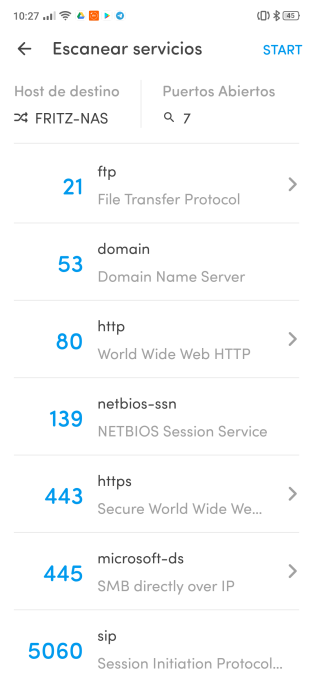
Na ekranie głównym w sekcji Znajdź urządzenia mamy przycisk test ten Kliknięcie go sprawdzi prędkość sieci Wi-Fi.
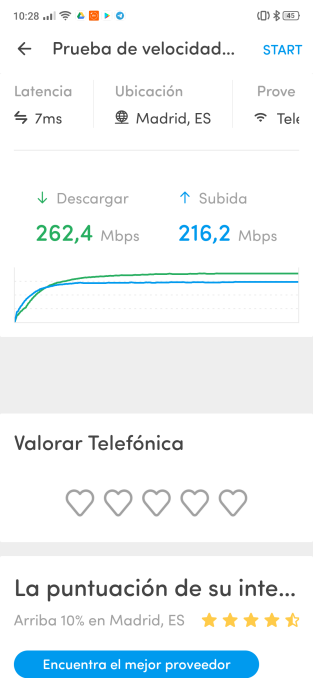
Ten test możemy wykonać w sieciach Wi-Fi 2,4 GHz i 5 GHz. Wszystko zależy od sieci, do której aktualnie podłączone jest Twoje urządzenie.
Również w głównej pod wyszukiwarkami mamy jeszcze dwie opcje.
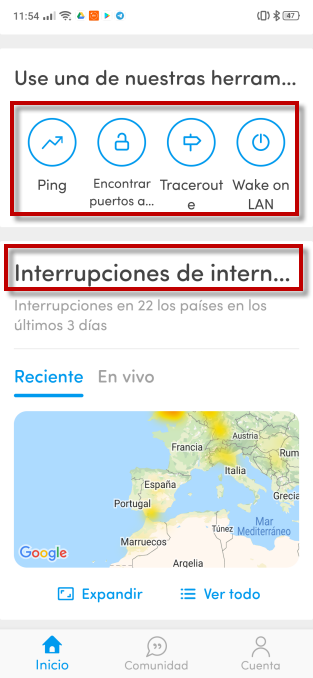
Pierwsza część to narzędzia gdzie mamy zaawansowany zestaw bardziej złożonych opcji do wykorzystania i które pokażę nieco później.
Druga sekcja Przerwy w dostępie do internetu pokazuje, gdzie wystąpiły problemy z połączeniem, jeśli chcesz to sprawdzić.
Wreszcie do końca Mechanizm, wybieram Znajdź otwarte drzwi ten
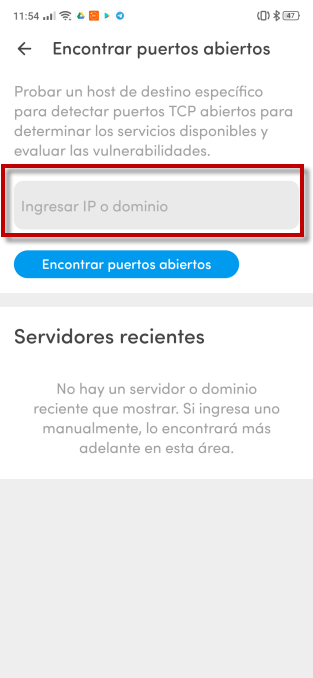
Jak widać, tego typu narzędzie jest przeznaczone dla bardziej doświadczonych osób, które znają adresy IP swojej sieci.