Serwer FileZilla jest dostępny w wersjach 32-bitowych lub 64-bitowych, ale tylko dla systemów operacyjnych Microsoft od Windows 7 i nowszych, przy czym najnowsza wersja systemu Windows 10 jest zgodna. Dzięki temu oprogramowaniu możemy w prosty sposób stworzyć własny serwer FTP lub FTP poprzez TLS.
Jak wszyscy wiecie, FTP nie używa szyfrowania do uwierzytelniania lub przesyłania plików. Z tego powodu bardzo ważne jest, aby używać protokołów, takich jak FTPS i FTPES, aby zapewnić poziom szyfrowania zarówno dla uwierzytelniania, jak i przesyłania plików. Jeśli twój procesor używa AES-NI, wydajność będzie podobna do FTP, więc zawsze zaleca się używanie protokołu bezpieczeństwa FTPES lub FTPS do ochrony naszych danych. Dziś serwery NAS z kompatybilnym procesorem AES-NI mogą bez problemu osiągać prędkości około 400MB/s, więc jeśli zamierzamy przesyłać dane przez Internet, dziś nie mamy połączeń 4 Gb/s.
FileZilla Server jest jednym z najbardziej zalecanych programów dla systemu Windows, jednak jeśli używasz Linuksa, najlepiej używać programów takich jak proftpd lub vsftpd, które są serwerami FTP / FTPS / FTPES, które są szeroko używane na całym świecie.
Zainstaluj serwer FileZilla w systemie Windows
Aby zainstalować serwer FileZilla, musisz pobrać instalator z Oficjalna strona pobierania FileZilla ten Po pobraniu musimy uruchomić plik wykonywalny do pobrania i postępować zgodnie z prostymi krokami instalacyjnymi.
Podczas instalacji musisz wybrać i skonfigurować niektóre opcje, pierwszą jest typ instalacji, który chcesz, zalecamy pozostawienie domyślnej, którą jest ” szablon ”. Drugi to wybór który port zarządzania? Serwer FileZilla również użyje jak chcemy, żeby się zaczęło to znaczy, czy jest to usługa automatyczna, ręczna czy nieautomatyczna. Zalecamy pozostawienie wartości domyślnych. Po trzecie, musisz wybrać kiedy chcesz uruchomić interfejs serwera FileZilla , który pozwala nam uruchomić się podczas logowania lub uruchomić ręcznie. I dzięki temu mielibyśmy w pełni zainstalowaną FileZilla Server.
Uruchom i skonfiguruj serwer FileZilla
Kiedy uruchamiasz FileZilla Server po raz pierwszy, pojawi się okno, w którym musisz skonfigurować różne opcje zarządzania serwerem. Pierwszy to nazwa lub adres IP, pod którym zainstalowany jest serwer. Jeśli to ta sama drużyna, musimy wpisać „ Lokalny Gospodarz ”. Następnie musimy określić port używany przez administratora serwera, numer seryjny to 14147. I na koniec musimy podać hasło, domyślnie go nie podali.
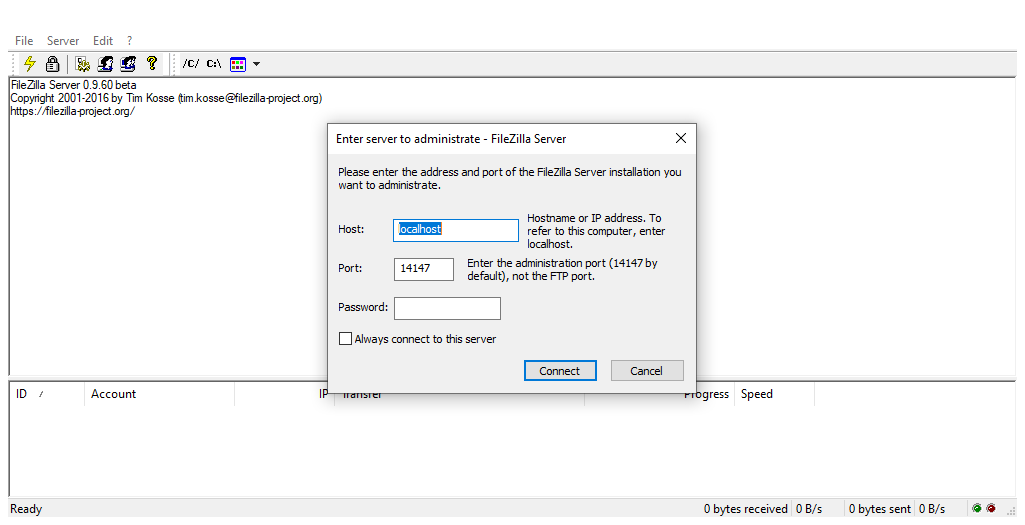
Po połączeniu się z serwerem widzimy, że jest w pełni sprawny. Otrzymamy czerwony alert informujący, że jesteśmy za NAT naszego routera i że musimy ustawić FTP w tryb pasywny i przekierować porty do samego serwera FTP. Musimy pamiętać, że musimy nie tylko „otworzyć” port kontrolny 21 na routerze, ale także porty PASV, które konfigurujemy na serwerze FileZilla.
Wskazuje również, że FTP przez TLS nie jest włączony, więc użytkownicy nie będą mogli bezpiecznie połączyć się z naszym serwerem, ponieważ poświadczenia są wysyłane w postaci zwykłego tekstu.
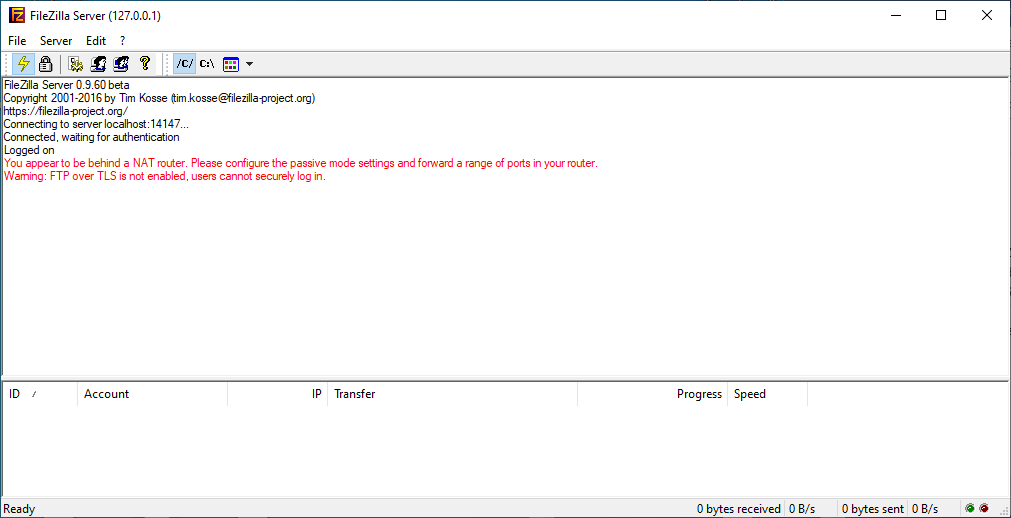
Po skonfigurowaniu administratora serwera znajdujemy okno bez wielu widocznych opcji, ale ukrywa wiele opcji. Zaczynając od górnego menu mamy następujące opcje.
depozyt
W menu ” Plik ” , mamy tylko trzy opcje, pierwsza to „se połącz się z serwerem Ta opcja służy do łączenia i zarządzania innym serwerem FileZilla, który mamy w naszej sieci. Druga opcja to „ rozłączyć się „I służy do odłączania się od serwera, z którym jesteśmy aktualnie połączeni. Trzecią opcją jest „Exit”, która służy do zamykania serwera.
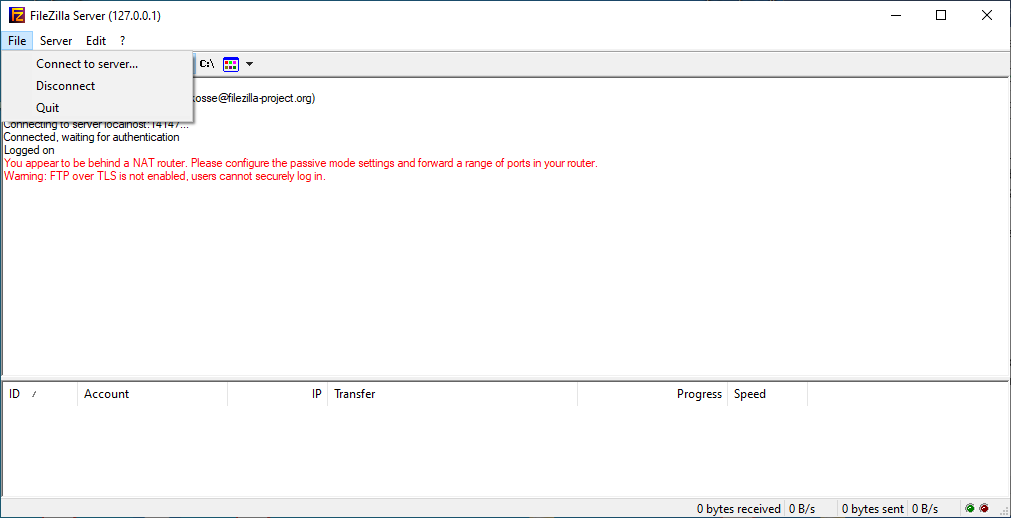
Serwer
W menu „serwer” mamy dwie opcje, pierwsza „aktywna”, która musi mieć aktywny serwer, a druga opcja to „Blokuj” i służy do blokowania serwera i nie przyjmowania dalszych połączeń.
Przetwarzanie
W sekcji „Edycja” mamy inne opcje, takie jak „Ustawienia”, „Użytkownicy” i sekcja „Grupy”.
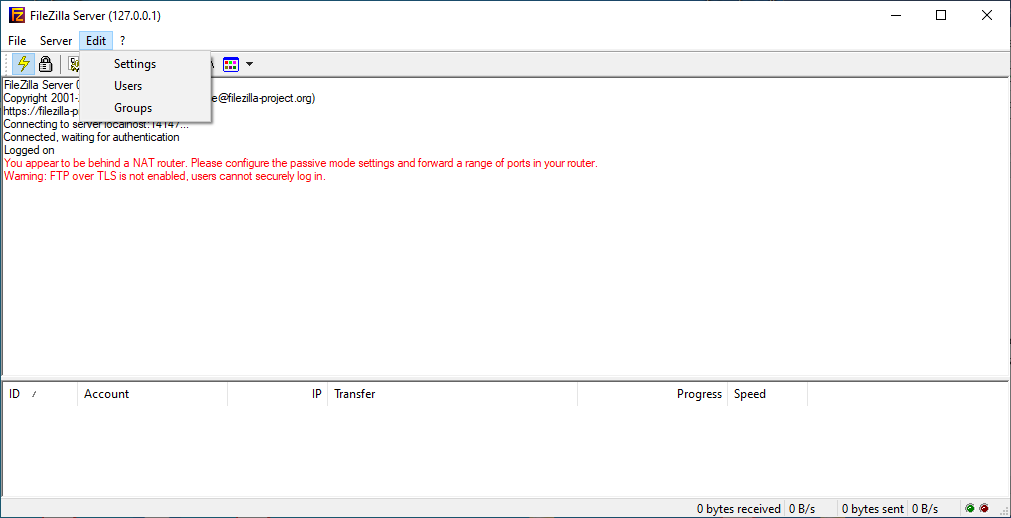 Parametry
Parametry
W tym podmenu podzieliliśmy go na kilka opcji, w których bardziej szczegółowo omówimy najważniejsze.
- Ustawienia główne Odp.: W tej opcji możemy skonfigurować port nasłuchiwania serwera FTP, maksymalną liczbę użytkowników, którzy mogą być podłączeni w tym samym czasie, a także opcje wydajności i limitu czasu, oprócz wiadomości powitalnej i bardzo kompletny filtr IP dla dojazd lub PLAC BUDOWLANY .
- Ustawienia trybu pasywnego O: W tej opcji możemy skonfigurować opcję pasywnego FTP serwera, zaleca się używanie pasywnego FTP, jeśli jesteśmy za NAT. W prawdziwym życiu powinniśmy zawsze wybierać tę opcję konfiguracji, aby upewnić się, że jest ona wykonywana bez problemów przez peerów. Musimy ustawić niestandardowy zakres portów, taki jak 60 000 do 61 000 TCP, i przekierować porty do routera. Podobnie musimy również wskazać publiczny adres IP naszego połączenia internetowego lub domeny dyndns lub domeny no-ip.
- Ustawienia bezpieczeństwa Odp.: W tej opcji możemy między trzema opcjami skonfigurować poziom bezpieczeństwa i ochrony, jaki ma mieć nasz serwer. W przypadku RedesZone zalecamy pozostawienie standardowej opcji i zmianę jej tylko wtedy, gdy jesteś bardzo pewny bezpieczeństwa naszej sieci.
- Ustawienia interfejsu zarządzania : Ta opcja jest bardzo ważna, ponieważ stąd możemy zmienić port administratora serwera i dodać lub zmodyfikować hasło. Zalecamy wprowadzenie hasła do zarządzania serwerem. Możesz to zrobić z tej opcji.
- Połączenie : Stamtąd możesz aktywować dziennik serwera. Ważne jest, aby go włączyć, jeśli chcesz mieć lepszą kontrolę nad tym, co się tam dzieje.
- Ograniczenia prędkości Odp .: Dzięki tej opcji możemy skonfigurować i ograniczyć IP, ograniczenie prędkości dla różnych użytkowników.
- FTP przez ustawienia TLS : Jeśli chcemy, aby serwer ftp był kompatybilny z protokołem FTPS, musimy go włączyć i skonfigurować w tej opcji. W tym celu musimy posiadać lub utworzyć certyfikat „X.509”. Dodatkowo możemy również określić port, który będzie korzystał z protokołu FTPS.
- Autoban A: W tej opcji możemy automatycznie włączyć „wykluczenia” IP przy błędnym połączeniu i skonfigurować czas „kary”.
użytkownicy
W tym podmenu możemy skonfigurować wszystko, co dotyczy użytkowników, dlatego jest podzielone na cztery dodatkowe podmenu.
- ogólny : W tym podmenu pierwszą rzeczą do zrobienia jest utworzenie użytkownika za pomocą menu po prawej stronie o nazwie „Użytkownicy”, gdzie klikając przycisk „Dodaj” możemy dodać nowego użytkownika i dodać go do istniejącej grupy, jeśli posiada stworzył jeden. Dodatkowo możemy go również usunąć, zmienić jego nazwę lub skopiować. Jeśli chcemy dodać hasło do wygenerowanego użytkownika, musimy aktywować pole „hasło” i wpisać hasło, które chcemy nadać. Na koniec możemy skonfigurować liczbę połączeń lub połączeń przy użyciu różnych adresów IP, z których może korzystać ten sam użytkownik i wymusić połączenie przez TLS.
- Udostępnione foldery : W tym podmenu możemy dodać foldery współdzielone i zdefiniować typ uprawnień każdego użytkownika w katalogu lub plikach, które zawiera.
- Ograniczenia prędkości : W tym podmenu możemy skonfigurować ograniczony limit prędkości wysyłania i pobierania dla użytkowników.
- Filtr IP : W tym podmenu możemy skonfigurować adresy IP, do których dostęp jest przyznawany lub odmawiany przez użytkownika.
Grupy
W tym podmenu możemy skonfigurować wszystko, co dotyczy grup użytkowników, dlatego jest podzielone na cztery dodatkowe podmenu.
- ogólny : W tym podmenu pierwszą rzeczą, którą musimy zrobić, to utworzyć nową grupę użytkowników za pomocą menu po prawej stronie o nazwie „Grupy”, tam klikając przycisk „Dodaj” możemy utworzyć nową. Dodatkowo możemy go również usunąć, zmienić jego nazwę lub skopiować. Możemy również włączyć, jeśli użytkownicy mogą dołączyć do utworzonej grupy i możemy skonfigurować liczbę połączeń lub połączeń przy użyciu różnych adresów IP, z których może korzystać ta sama grupa oraz zmusić użytkowników tej grupy do zalogowania się w celu korzystania z TLS.
- Udostępnione foldery : W tym podmenu możemy dodać foldery współdzielone i ustawić typ uprawnień każdej grupy w katalogu lub plikach, które zostaną zastosowane dla użytkowników grupy.
- Ograniczenia prędkości : W tym podmenu możemy skonfigurować limit prędkości wysyłania i pobierania ograniczony na grupę.
- Filtr IP : W tym podmenu możemy skonfigurować, które adresy IP są przyznawane lub odmawiane przez grupę.
I to byłyby wszystkie najważniejsze opcje w górnym menu, gdzie widzimy, że mamy dostęp do najważniejszych opcji serwera FileZilla.
Skróty

Pod opcjami, które widzieliśmy wcześniej, mamy wiele ikonek ze skrótami. Zaczynając od lewej do prawej, zobaczmy, do czego służy każda opcja:
- Symbol błyskawicy służy do połączenia lub rozłączenia z serwerem, z którym jesteśmy połączeni. Jest to ta sama opcja, którą mamy w menu „Plik”.
- Symbol kłódki pomaga nam zablokować serwer i nie akceptować nowych połączeń. Jest to ta sama opcja, którą mamy w menu „Serwer, blokada”.
- Symbol koła pomaga nam uzyskać dostęp do opcji serwera FileZilla, gdzie mamy te same opcje, które widzieliśmy wcześniej w menu „Modyfikuj, Ustawienia”.
- Symbol zaprojektowanej twarzy ułatwia nam dostęp do wyborów użytkownika. Jest to ta sama opcja, którą mamy w menu, które widzieliśmy wcześniej w sekcji „Edycja, Użytkownicy”.
- Symbol dwóch narysowanych twarzy ułatwia nam dostęp do wyborów grupowych. Jest to ta sama opcja, którą mamy w menu, które widzieliśmy wcześniej w „Modyfikuj, Grupy”.
- Znak zapytania umożliwia nam dostęp do zakładki „O programie”, gdzie możemy zobaczyć wersję serwera. Jest to ta sama opcja, którą mamy w górnym menu ze znakiem zapytania.
- Siódma i ósma opcja pozwalają nam wybrać sposób, w jaki chcemy widzieć ścieżki do plików, czyli umożliwić nam ich oglądanie w następujący sposób:
- / C / zmiana strefy /
- C: przeprojektowanie
- Dziewiąta i ostatnia opcja pozwala nam wybrać, w jaki sposób chcemy wyświetlić dane logowania, więc mamy trzy opcje:
- Sortuj według identyfikatora użytkownika: Wyświetl według identyfikatora użytkownika.
- Sortuj według konta: Wyświetl według konta użytkownika.
- Klasyfikacja IP: Wyświetlanie według adresu IP użytkownika.
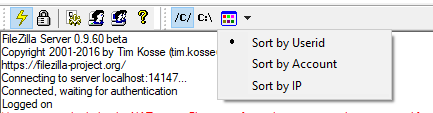
okna
Ostatnią rzeczą, którą musimy zobaczyć w FileZilla Server jest dystrybucja okien, dodatkowo są one podzielone na dwa główne okna, pierwsze pokazuje nam informacje o serwerze, a drugie okno na dole pokazuje nam użytkowników, którzy są połączeni do niego i ich informacji.
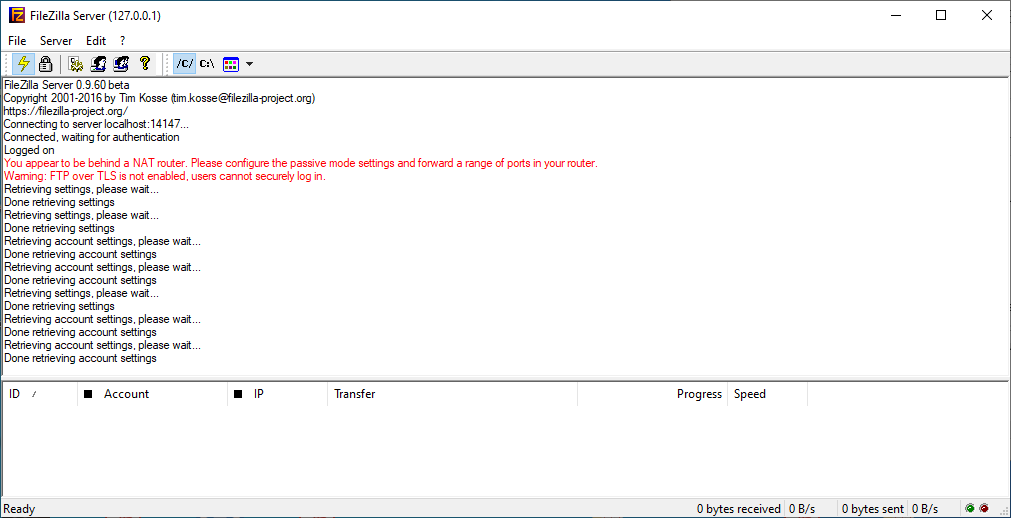
Jak widać, mamy do czynienia z bardzo kompletnym serwerem FTP i FTPES, ale jednocześnie bardzo łatwym w obsłudze. Dzięki prostocie jego opcji i menu nie będziemy mieli problemu z uruchomieniem tego serwera za kilka minut. Ten serwer jest idealny dla kogoś, kto szuka czegoś szybkiego i łatwego do skonfigurowania, bez konieczności bałaganu z wieloma menu i zbyt zaawansowanymi opcjami.