Microsoft Flow to system oparty na wyzwalaczach do tworzenia zautomatyzowanych przepływów pracy. Dostępnych jest wiele szablonów, ale jeśli nie odpowiadają Twoim potrzebom, zobacz, jak możesz stworzyć nowy stream od podstaw.
Aby korzystać z Flow, potrzebujesz darmowego lub płatnego planu, więc zarejestruj się, jeśli jeszcze tego nie zrobiłeś. Przejdź do programu uruchamiającego Office 365 (dziewięć kropek w lewym górnym rogu) i kliknij Strumień, aby rozpocząć.
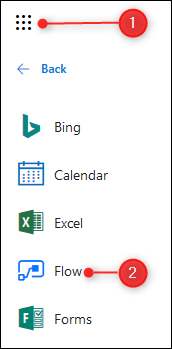
Krok pierwszy: utwórz nowy strumień
Pierwsza strona przeniesie Cię bezpośrednio do szablonów, ale utworzymy strumień od początku, więc kliknij „Moje strumienie” w menu po lewej stronie.
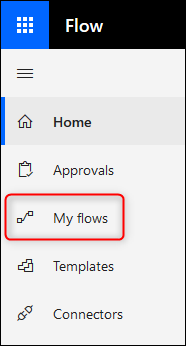
Jeśli nigdy wcześniej nie tworzyłeś kanału, ta strona będzie pusta. w przeciwnym razie będzie zawierał kanały, które utworzyłeś wcześniej. Kliknij Utwórz> Utwórz z białego, aby rozpocząć nowy strumień od zera.
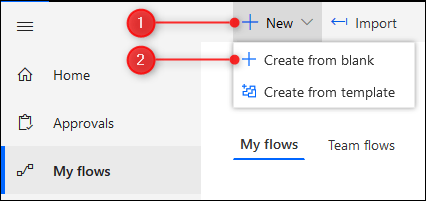
Będziesz mógł zacząć od popularnego wyzwalacza, ale zaczniemy od początku, więc kliknij przycisk „Utwórz z pustego”.
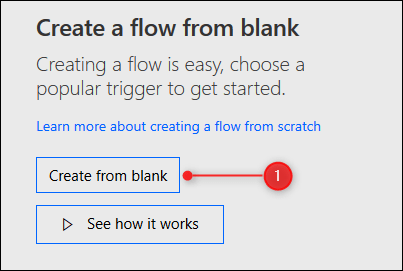
Krok drugi: wybierz wyzwalacz
W tym momencie musisz wybrać wyzwalacz, aby rozpocząć przepływ. Możesz wyszukać konkretną usługę lub wybrać ją z listy. Kliknij strzałkę w dół pod dwoma rzędami ikon, aby zobaczyć wszystkie dostępne usługi.
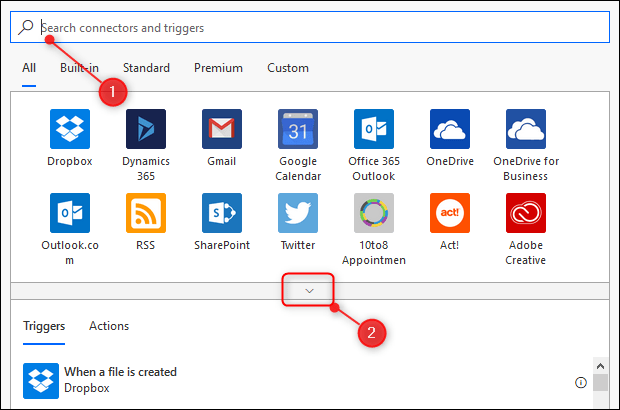
Stworzymy prosty strumień, który wyśle Ci wiadomość e-mail, gdy plik zmieni się w określony folder OneDrive. Jest to przydatne, jeśli udostępniłeś komuś folder i chcesz wiedzieć, kiedy coś się w nim zmieni.
Aby skonfigurować ten przepływ, musimy wybrać energię aktywacji, która jest modyfikacją OneDrive ten Zacznij od kliknięcia OneDrive.
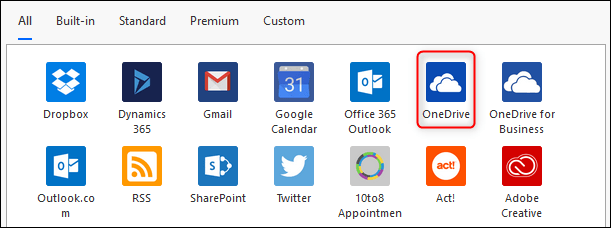
Upewnij się, że klikasz odpowiednią usługę OneDrive: „OneDrive” (dostarczana z bezpłatnymi i osobistymi subskrypcjami Office 365) i „OneDrive dla Firm” (w połączeniu z planami biznesowymi). Po kliknięciu usługi OneDrive musisz ponownie zalogować się do usługi Office 365, aby upewnić się, że nadal jesteś sobą.
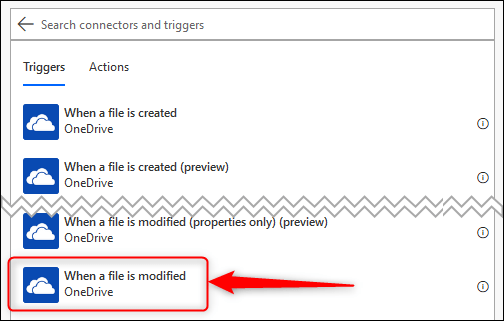
Po zalogowaniu zobaczysz listę aktywacji OneDrive. Poszukaj wyzwalacza „Gdy plik jest edytowany” na dole.
Kliknij „Po edycji pliku”, aby otworzyć opcje tego wyzwalacza. Jedyną wymaganą opcją jest wybranie folderu zawierającego pliki, które chcesz śledzić, a następnie kliknięcie ikony folderu.
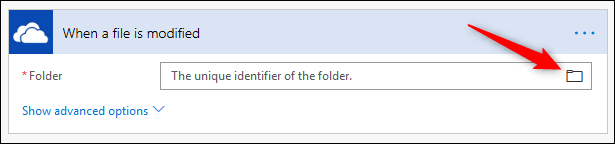
Okno dialogowe wyświetla strukturę pliku OneDrive, zaczynając od „Root”. Możesz wybrać tę opcję, jeśli chcesz otrzymywać powiadomienia za każdym razem, gdy edytujesz plik OneDrive, lub możesz kliknąć strzałkę obok Root, aby przejść do struktury folderów OneDrive i wybrać folder, który chcesz monitorować.
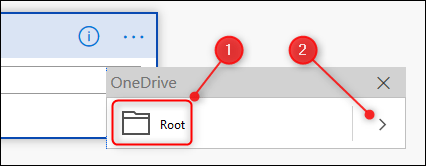
Krok trzeci: wybierz akcję do wykonania
To jest uporządkowany wyzwalacz, teraz musimy wybrać akcję, którą musimy podjąć. Kliknij „Nowy krok”, aby ponownie otworzyć opcje.
Istnieje wiele usług do wyboru (i niestety nie są one wymienione w kolejności alfabetycznej), więc wpisz „Outlook” jako termin filtrowania i wybierz Outlook.com.
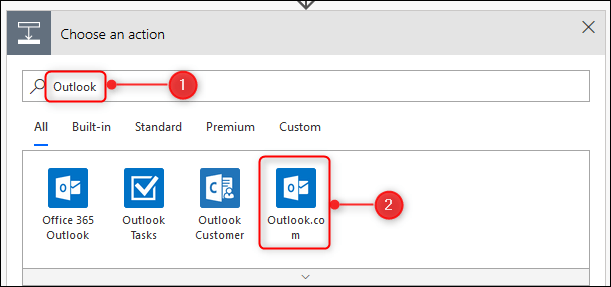
Wybierz działanie „Wyślij e-mail”.
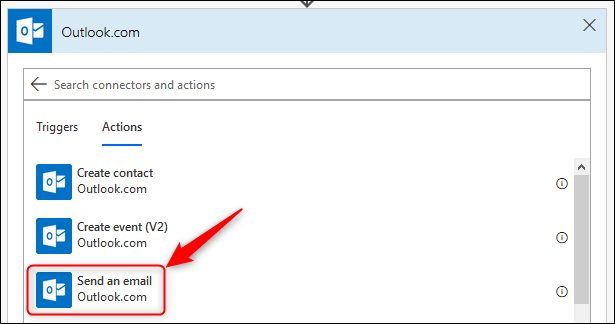
Pojawią się opcje „Wyślij e-mail”. Możesz zacząć widzieć, jak przepływ nabiera kształtu, z wyzwalaczem na górze i działaniami na dole.
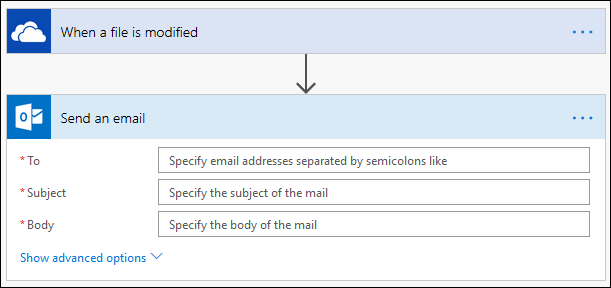
Dodaj adres e-mail, na który chcesz wysłać wiadomość w polu „Do”. Po kliknięciu pola „Temat” po prawej stronie pojawi się panel „Treść dynamiczna”. Daje to możliwość dodania wiersza tematu do wiadomości e-mail na podstawie edytowanego pliku.
Chcemy, aby wiersz tematu mówił „[nazwa pliku] zmieniło się „gdzie”[nazwa pliku]„Zastąp nazwą pliku. Aby to zrobić, kliknij „Nazwa pliku” w polu „Treść dynamiczna”.
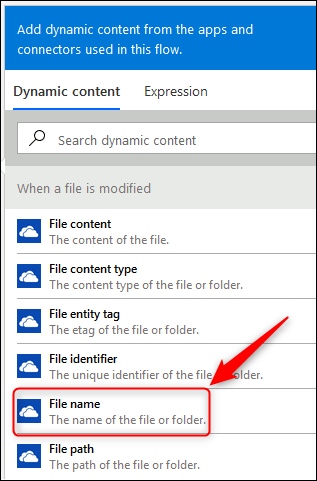
Zobaczysz „Nazwa pliku” na pasku „Temat”. Dodaj tekst „zmodyfikowany” (nie zapomnij wstawić spacji przed słowem „ma”).
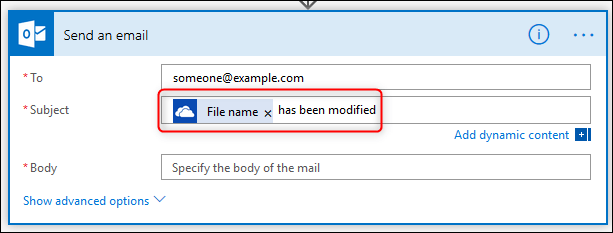
Chcemy również ułatwić znalezienie pliku, więc na pasku „Body” wróć do okna „Treść dynamiczna” i kliknij „Ścieżka pliku”, aby dodać go do zawartości. Transmisja jest już zakończona, więc kliknij Zapisz.
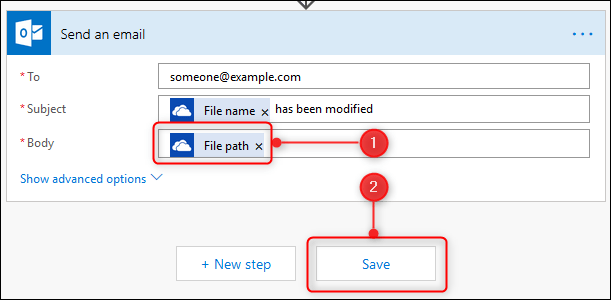
Czwarty krok: przetestuj przepływ
Następnym krokiem jest sprawdzenie przepływu. Kliknij Test w prawym górnym rogu.

W oknie „Przepływ testowy”, które się otworzy, kliknij „Wykonaj akcję aktywacji” i kliknij „Zapisz i przetestuj”.
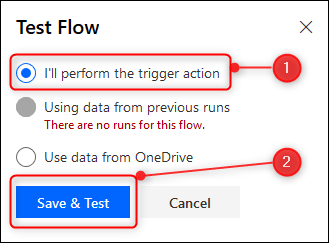
Teraz, gdy karta przesyłania strumieniowego jest otwarta, przejdź do folderu, który monitorujesz w OneDrive i wprowadź zmiany w pliku (możesz to zrobić w aplikacji internetowej OneDrive lub OneDrive na komputerze). Zapisz zmianę i wróć do karty, na której otwarty jest strumień. Zobaczysz komunikat informujący, że przepływ się powiódł.
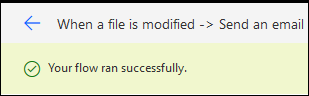
Po sprawdzeniu wiadomości e-mail zobaczysz, że otrzymałeś powiadomienie e-mail, które zawiera nazwę pliku i dodaje tekst do wiersza tematu, a tekst wskazuje ścieżkę do pliku.
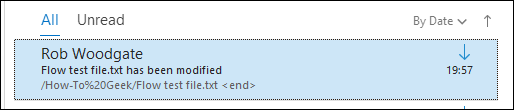
Oczywiście jest to prosty przepływ, ale możesz dodać wiele wyzwalaczy i akcji do szerokiej gamy usług, a także zmienne użytkowania, ustawić kryteria zatwierdzania, przekierować dane do określonych grup zabezpieczeń w Office 365 i wiele więcej.
Firma Microsoft stale dodaje nowe funkcje i chociaż wiele z tych funkcji jest przeznaczonych dla użytkowników biznesowych (i dostępnych tylko w projektach biznesowych), wiele z nich jest również dostępnych i przydatnych dla użytkowników domowych.