Wszystko to pomimo krytyki, jaką program otrzymuje od wielu z nich, m.in. na problemy związane z forte zużycie zasobów system, który sprawia problemy lub problemy poufność otaczający Google ja a zatem na swoich platformach. Jednocześnie czasami użytkownicy tego oprogramowania muszą sobie z tym poradzić Z problemy konkretny nagły że nie wiedzą, jak rozwiązać to, o czym będziemy tutaj rozmawiać.
W szczególności będziemy odnosić się do czegoś, co zdarza się częściej niż myślimy, czyli do tego, że Chrome pozwala nam tylko na to nawigować wewnątrz tryb inkognito więc nie działa w trybie normalnym. Cóż, jednym z głównych powodów, które mogą spowodować, że zmierzymy się z tym problemem, jest profil osobisty nasze konto użytkownika Google Chrome więc zobaczmy, co możemy zrobić, aby to naprawić.
Ponieważ problem najprawdopodobniej będzie pochodził z brak Z użytkownik osobista przeglądarka, po wypróbowaniu innego rozwiązania usuniemy ją ukończenie powiedział Profil pozbyć się tego problemu.
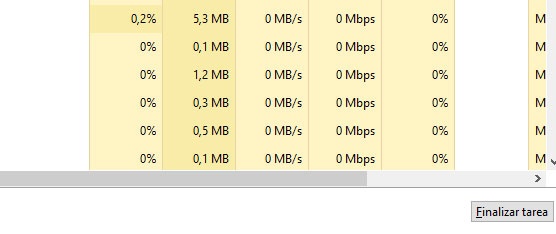
Aby więc móc to zrobić, musimy najpierw wszystko dokończyć edytować, przetwarzać połączony z Google Chrome za pomocą dyrektor firmy obowiązki Uzyskaj dostęp do systemu Windows za pomocą kombinacji klawiszy „Ctrl + Shift + Esc”, gdzie wyszukujemy te procesy i kończymy je klawiszem guziki „Wykonaj pracę.”
Naprawiono błąd, który powodował, że Chrome działał tylko w trybie incognito
Po tym, od Eksplorator Windows , musimy przejść do następującej lokalizacji: „C: UsersUSUARIOAppDataLocalGoogleChromeUser DataDefault”, gdzie wybieramy wszystkie pliki znalezione w tym folderze, aby je później usunąć. Po usunięciu wszystkich tych danych możemy spróbować otwórz to ponownie pilot Google żeby zobaczyć czy problem został już rozwiązany.
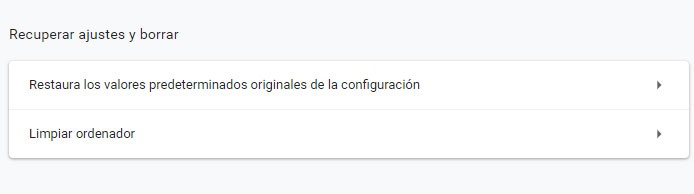
W przeciwnym razie spróbujemy zresetuj chrom spróbuj rozwiązać ten problem. Aby to zrobić, ponownie otwórz Eksploratora i wpisz polecenie „% USERPROFILE% AppDataLocalGoogleChromeUser Data” w lokalizacji, która pojawia się w ekran , wybierz folder „Domyślny”, który również usuwamy.
Po wykonaniu tego kroku otwórz Google Chrome i kliknij przycisk menu ty program reprezentowany przez trzy pionowe kropki i przejdź do „Ustawienia”. W nowym oknie przewiń w dół, aby otworzyć sekcję Ustawienia zaawansowane i znajdź ją zastaw który mówi „Przywracanie ustawień fabrycznych”, gdzie klikamy i po czym problem powinien zostać rozwiązany.