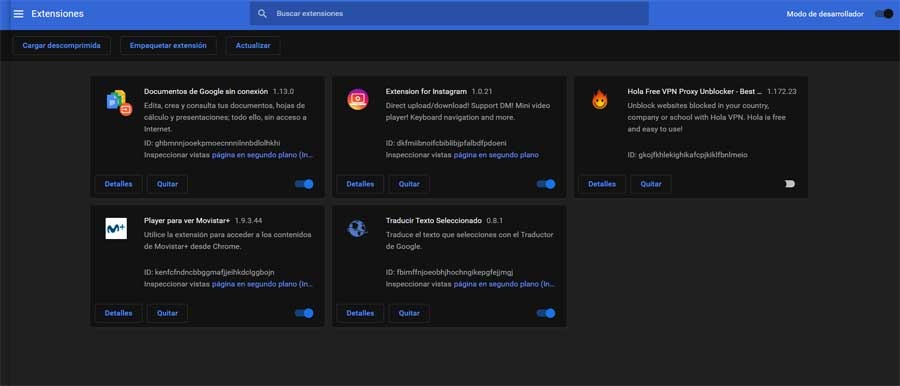Mówimy to, ponieważ Google ma możliwość automatycznego wypełniania danych, takich jak wiele de iść przez , metody Zapłata lub adresy, wzrasta. W dużym stopniu możemy powiedzieć, że znacznie ułatwia przeglądanie Internetu, zwłaszcza jeśli na co dzień musimy korzystać z wielu danych uwierzytelniających. Ale oczywiście ta funkcja może nie być już dostępna. Chcemy więc powiedzieć, że monity o automatyczne wypełnienie tych danych nagle przestają się pojawiać.
Jeśli jesteśmy przyzwyczajeni do tego typu pracy, fakt ten może być trochę irytujący, więc zobaczmy, jak to naprawić. W rzeczywistości omówimy niektóre z nich rozwiązania możliwy Dlatego możesz go użyć, jeśli autouzupełnianie nie działa.
Przede wszystkim musimy wiedzieć, że można je podać z różnych powodów, więc musimy je kolejno przechodzić, aż znajdziemy własne. Oczywiście zanim przejdziesz przez kroki, które Ci tutaj pokażemy, aby nie tracić czasu, zalecamy zrobienie czegoś niezbędnego. Jest to wstępny krok, który najczęściej pomaga nam w rozwiązywaniu problemów z przeglądarką. W szczególności zamierzamy zaktualizować go w najnowszej wersji. Załóżmy, że robimy to z menu Chrome / Pomoc / O Chrome. Ponadto jest to coś, co zawsze powinniśmy szanować, szczególnie w programach, w których bezpieczeństwo To jest najważniejsze.
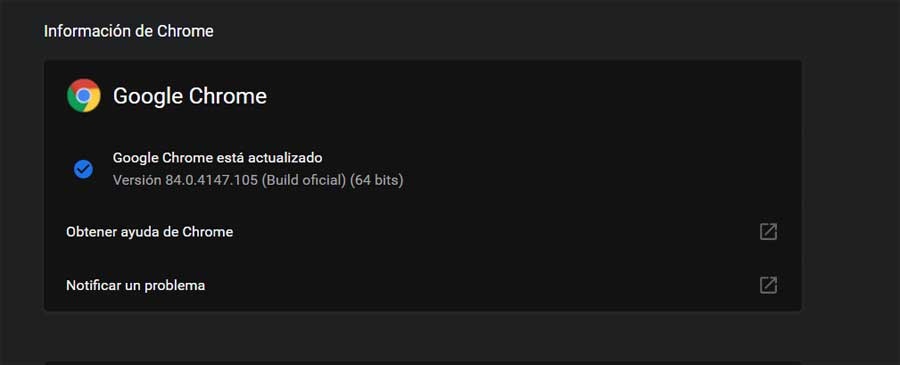
Upewnij się, że funkcja jest włączona
Pierwszą rzeczą, którą musimy zrobić, to upewnić się, że Autouzupełnianie jest włączone w Chrome. Dzieje się tak, ponieważ ze względu na prywatność jest to opcjonalne w programie, więc autouzupełnianie można wyłączyć. Powiedzmy, że dzieli się na trzy kategorie données Jak wiele de iść przez , metody płatności i adresy.
Aby to zrobić, najpierw otwórz menu programu za pomocą przycisku z trzema pionowymi kropkami. Następnie przejdź do Ustawień, gdzie powinieneś zobaczyć sekcję Autouzupełnianie ze wszystkimi trzema kategoriami w prawym okienku. Dlatego musimy uzyskać dostęp do każdego z nich, aby sprawdzić, czy odpowiedni selektor jest aktywny.
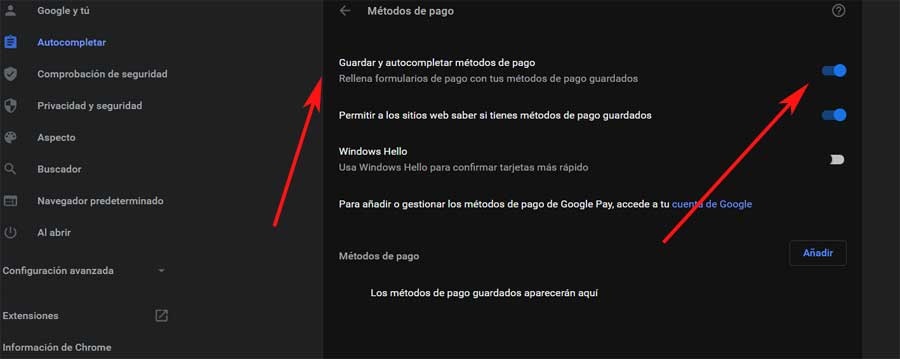
Aktywuj funkcję synchronizacji
Coś podobnego do tego, co zostało skomentowane powyżej, musimy zrobić z funkcjami Synchronizacja Chrome ten Rzeczywiście, jeśli hasła, metody płatności lub adresy przechowywane na jednym urządzeniu nie pojawiają się na innym, nie można ich wypełnić automatycznie. Powodem jest to, że synchronizacja między urządzeniami jest wyłączona, więc to, co nas tutaj interesuje, nie działa.
Dlatego wracamy do sekcji Ustawienia w menu programu i patrzymy Sekcja usług i synchronizacji Google ten To coś w górnej części okna obok Twojego konta. Następnie wybierz Menedżera synchronizacji i upewnij się, że hasło, adres i opcje płatności są włączone.
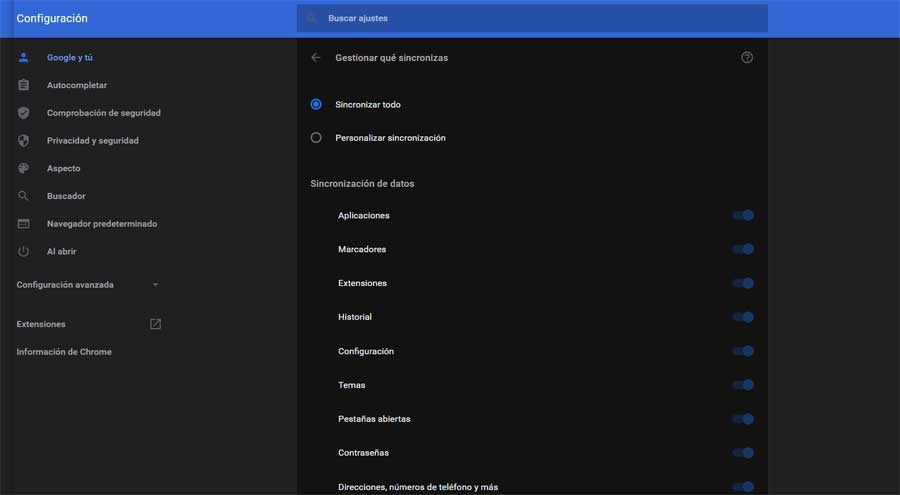
Usuń wszystkie zapisane dane przeglądania
Jest to decyzja, którą również musimy wziąć pod uwagę, ponieważ przestarzała pamięć podręczna może uniemożliwić jej działanie. niepełny kryzys – automatyczny de tryb. Dlatego najlepszą decyzją, jaką możemy podjąć w tej kwestii, jest usunięcie go z samego programu. Cóż, aby osiągnąć cel, który komentujemy, wracamy do sekcji Konfiguracja oprogramowania i przechodzimy do sekcji Prywatność i bezpieczeństwo / Wyczyść przeglądanie.
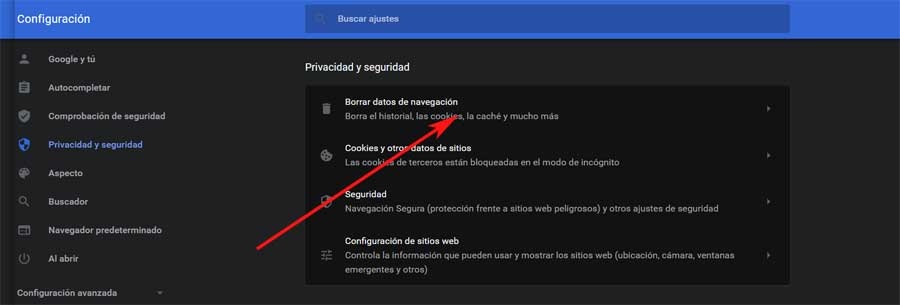
To zabierze nas do nowej sekcji, w której przyjrzymy się niektórym składka niezależny. Jak możesz sobie wyobrazić, odpowiadają one różnym niezależnym danym, które możemy stąd usunąć. Dlatego na wypadek, gdybyśmy się znaleźli, najlepsze, co możemy zrobić, to wybrać wszystko w złożonych ustawieniach, z wyjątkiem haseł i innych danych logowania oraz danych do automatycznego wypełniania formularzy.
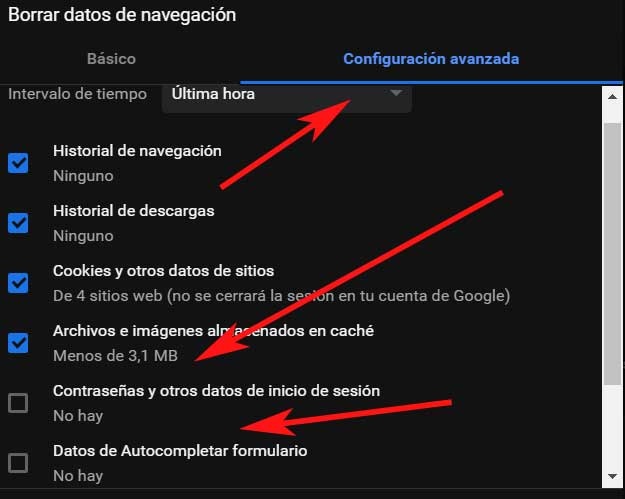
Utwórz nowy profil w Chrome
Wszystko, co ci powiedzieliśmy, może być również spowodowane profil użytkownika uszkodzony, co uniemożliwiłoby Chrome automatyczne uzupełnianie danych. Dlatego zawsze będziemy mieli możliwość stworzenia nowego profilu od podstaw. Oczywiście stracimy wszelkie lokalnie przechowywane dane, więc zanim sprawdzimy, czy ustawienie synchronizacji jest włączone, jak widzieliśmy wcześniej.
Więc pierwszą rzeczą, którą robimy, jest zamknięcie program w dlatego i przejdź do lokalizacji, w której Chrome zapisuje dane Twojego profilu. Użyj kombinacji klawiszy Win + R, aby wyświetlić obszar wykonywania i wprowadź następującą ścieżkę:% UserProfile% AppDataLocalGoogleChromeUser Data.
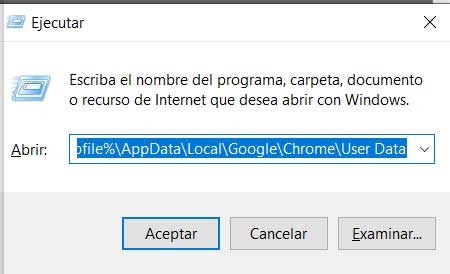
Tutaj kliknij prawym przyciskiem myszy domyślny folder zawierający dane profilu i wybierz Zmień nazwę. Możemy to nazwać Default.old. Po czym ponownie otwieramy Chrome i uzyskujemy do niego dostęp Informacja poniżej identyfikacja z naszego konta Google, aby utworzyć nowy profil. To powinno rozwiązać problem, który mieliśmy.
Wyłącz rozszerzenia
Ta funkcja autouzupełniania może również przestać działać, jeśli jest w konflikcie z niektórymi rozszerzeniami przeglądarki. Dlatego, aby to potwierdzić, możemy spróbować skorzystać z funkcji incognito. Jeśli widzimy, że ta funkcja działa tutaj, to dlatego, że jest moja stwarza problemy ten Dlatego najlepsze, co możemy w tym przypadku zrobić, to wyłączyć pojedynczo i spróbować ponownie znaleźć winowajcę.