Dziś zobaczymy jak utworzyć skrót do wyłączenia lub ponownego uruchomienia komputera Okna 10 w zaledwie kilku krokach. Możesz utworzyć skrót na pulpicie, pasku zadań lub przypiąć go, aby się tam dostać dostęp, możesz wyłączyć, ponownie uruchomić, zawiesić lub hibernować komputer ten
Inną opcją, którą masz, jest ustaw minutnik na komputerze, aby wyłączyć się o określonej godzinie.
Istnieje kilka sposobów na wyłączenie komputera. Kontynuacja to klasyk ” Demarer Następnie kliknij ikonę zatrzymania, aby wyświetlić różne opcje. Istnieją jednak inne metody:
- Naciśnięcie Alt + F4 to nie tylko zamykanie wszystkich rodzajów okien. Ale służy również do wyłączania sprzętu.
- Jeśli naciśniesz Okna + L, możesz zamknąć lub zablokować sesję, a stamtąd wyłączyć komputer.
- Możesz także użyć Okna + R i użyj poniższych poleceń, aby wyłączyć komputer.
Ale zobaczymy sposób na pozostawienie tych ikon tam, gdzie chcemy, a gdy klikniemy na nie dwukrotnie, zrobimy to, co chcemy, cokolwiek wyłącz, uruchom ponownie, uśpij lub wyłącz nasz komputer z systemem Windows 10 ten
Dzięki temu prostemu, praktycznemu i szybkiemu samouczkowi w kilka minut będziesz mógł mieć wszystkie ikony do wykonywania wyżej wymienionych czynności, nie tylko na pulpicie. Ale możesz też dodać je do menu aplikacji lub paska zadań.

Utwórz skrót, aby zamknąć, ponownie uruchomić lub hibernować system Windows 10
Pierwszym krokiem jest utworzenie skrótu. To dość proste, ponieważ wystarczy kliknąć prawym przyciskiem myszy puste miejsce na pulpicie i zobaczyć, jak wygląda menu kontekstowe.
Następnie musisz kliknąć w miejscu, w którym jest napisane „ Nouveau „Następnie” skrót ”. Tutaj musimy napisać następujące polecenia w zależności od tego, co chcesz utworzyć ten skrót:
- Arret : wyłącz -s -t 0
- uruchom ponownie : wyłącz -r -t 0
- Wyloguj : wyłącz -l -t 0
- Zawieszenie/dezaktywacja : rundll32.exe powrprof.dll, SetSuspendState 0,1,0
Należy pamiętać, że jeśli komputer jest nieaktywny, jest wyłączony. Wtedy zostanie zawieszony. Oczywiście, jeśli włączyłeś hibernację, zrobi to właśnie.
Po wpisaniu polecenia widzimy, że prosi nas o podanie nazwy skrótu, który zamierzamy utworzyć. Oczywiście, jeśli zdecydujemy się dodać polecenie ” uruchom ponownie ” , najlepsza nazwa tego skrótu to „ uruchom ponownie „TEN podobny ten
Kliknij przycisk Zakończ, a po dwukrotnym kliknięciu ikony komputer uruchomi się ponownie, jakby z menu ” Demarer ”.
Zaplanowanie wykonywania przez komputer zadań, takich jak wyłączanie, może być bardzo pomocne w dbaniu o komputer i ochronie informacji na wypadek zapomnienia o jego wyłączeniu. Innym poleceniem, które możesz ustawić, jest zaprogramowanie komputera zamknij aplikację automatycznie.
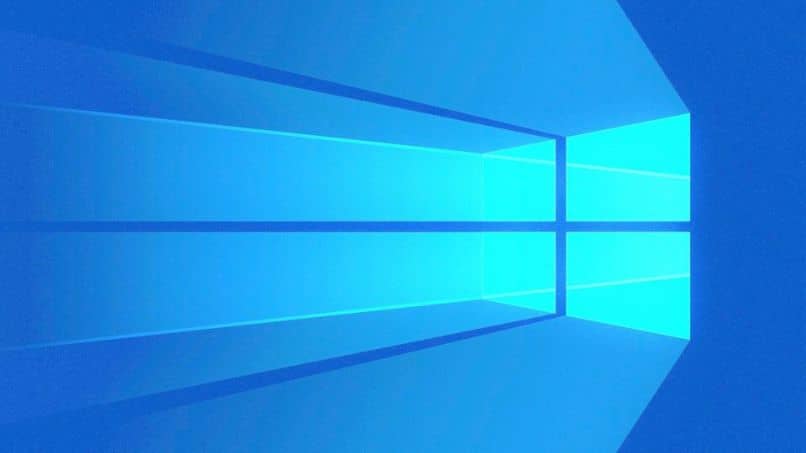
Jak utworzyć skrót, aby zatrzymać ponowne uruchomienie, zawiesić system Windows 10
Skróty pozostaną z domyślną ikoną, która nie będzie wyglądać dokładnie tak, jak powinna. Dlatego konieczna jest zmiana tych ikon, aby nieco je spersonalizować, a tym samym znacznie ułatwić im pracę na pulpicie.
- Aby to zrobić, kliknij prawym przyciskiem myszy, a następnie kliknij przycisk „” w menu kontekstowym. Nieruchomości ”.
- Teraz pozostaje kliknąć „ Zmiana ikony „I widzimy, że otwiera się małe okno z szeroką gamą ikon. Tutaj możesz wybrać ten, który najbardziej Ci się podoba. W idealnym przypadku powinieneś znaleźć taki, który jest powiązany z akcją, którą wykona skrót.
Możesz także dodać te skróty do menu Start. Aby to zrobić, musisz kliknąć te skróty prawym przyciskiem myszy, a następnie wybrać „Zakotwiczenie podczas uruchamiania”. W ten sposób możemy używać tych samych ikon do wyłączanie, ponowne uruchamianie, zawieszanie lub hibernacja komputer z sekcji aplikacji.
I w ten sposób możesz stworzyć skrót wyłączyć coś lub bardzo łatwo uruchom ponownie komputer z systemem Windows 10.