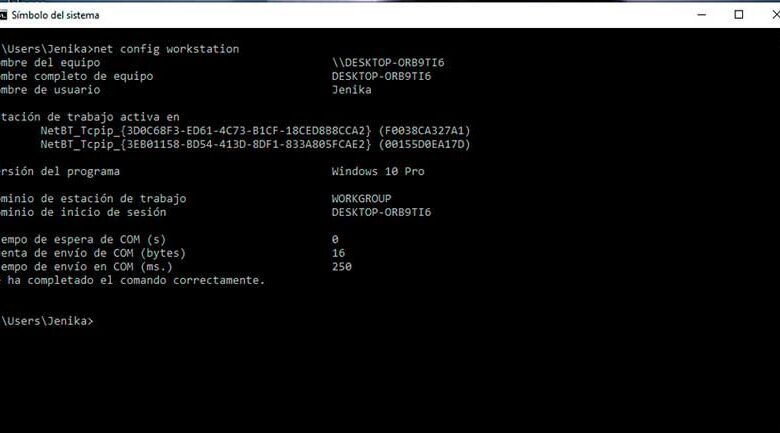
Samba to jedna z najlepszych dostępnych alternatyw Udostępnianie plików w środowiskach hybrydowych gdzie współistnieją komputery z systemem Windows i Linux. Wystarczy zainstalować i skonfigurować aplikację na Ubuntu z terminala.
Samba to nic innego jak protokół komunikacyjny co pozwala komputerom z systemem Windows połączyć się z systemem plików Linux. W ten sposób możesz dostęp do folderów, plików i dysków sieciowych w systemie Linux w systemie Windows ten
Wymagania dotyczące instalacji Samby na Ubuntu
- ORAZ od wersji 18.04 System operacyjny Ubuntu
- Pusty Administrator aby uzyskać dostęp do aplikacji Sudo
- dostęp do Internetu
- Terminal z systemem operacyjnym Windows do kontroli konfiguracji
Jak zainstalować i skonfigurować Sambę
Teraz, gdy mamy już wszystko, czego potrzebujemy, aby rozpocząć instalację aplikacji, czas napisać niezbędne polecenia. Staraj się nie przegapić ani jednego kroku.
Instalacja Samby
- Przejdź do Sudo i wprowadź polecenie, aby rozpocząć instalację Samby. sudo apt zainstaluj samba samba-common python-dnspython ten
- Wpisz literę S, aby rozpocząć pobieranie.
Sprawdź grupę roboczą w Terminalu Windows
- Jednym ze sposobów weryfikacji grupy roboczej jest kliknięcie prawym przyciskiem myszy ikony Ten komputer, a następnie wybranie Właściwości.
- W wierszu poleceń systemu Windows możesz zweryfikować swoją grupę roboczą i domenę, wprowadzając polecenie sieć pracy ten Użyjemy go później do sformatowania pliku smb.conf.
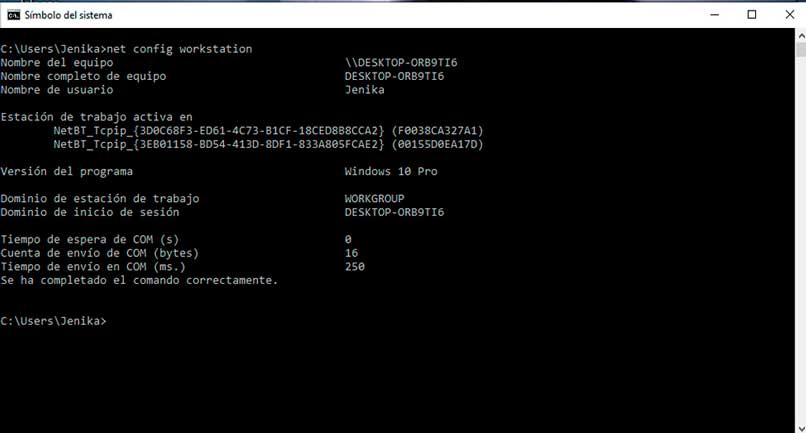
Edytuj plik smb.conf
- Utwórz kopię zapasową pliku smb.conf na wypadek awarii. wpisz polecenie sudo cp /etc/samba/smb.conf /etc/samba/smb.conf.orig ten
- Możesz teraz edytować plik. Zdefiniuj ustawienia bezpiecznego przesyłania plików za pomocą polecenia bezpieczne udostępnianie plików
- Ustaw wartość anonimowego niezabezpieczonego, wpisując Niepewne anonimowe Sudo
- Utwórz katalog, w którym udostępniasz pliki, wpisując sudo mkdir -p / srv / samba / anonimowe_udziały
- Teraz dodaj uprawnienia do plików za pomocą poleceń sudo chmod -R 0775 / srv / samba / anonimowe_udziały itp. sudo chown -R osoba: nogroup / srv / samba / anonymous_shares
Edytuj plik konfiguracyjny
- Uzyskaj dostęp do pliku konfiguracyjnego z procesora i zmodyfikuj wartości vi: sudo vi /etc/samba/smb.conf itp. νανο: sudo nano /etc/samba/smb.conf
- Edytuj instrukcje w sekcji Globalne pliku. Ustaw następujące wartości: grupa robocza = GRUPA ROBOCZA , nazwa netbios = ubuntuX , bezpieczeństwo = użytkownik
[Anonimowy]
jak = Anonimowe powiadomienie serwera plików, trasa = / srv / samba / anonimowe_udziały , przeglądarka tak , zapisywalny = tak gość ok = tak , tylko do odczytu = Nie , moc użytkownika = osobisty - Na koniec zapisz zmiany wprowadzone w pliku, naciskając Ctrl + O i wyjdź z edytora.
- Aby sprawdzić, czy wszystko działa poprawnie, uruchom polecenie testparm ten
Wybierz udostępniony folder
- Wybierz lub utwórz żądany folder udostępnij dla terminali w systemie Windows 10.
- Kliknij folder raz, a następnie kliknij prawym przyciskiem myszy, aby wybrać opcję Udostępnianie sieci lokalnej ten
- Otworzy się okno udostępniania folderów, aby umożliwić wybór Udostępnij ten folder ten Pozostałe dostępne opcje są aktywowane automatycznie i naciśnij przycisk wyjścia. Utwórz udział ten
- Zakończ proces, klikając Automatycznie dodaj uprawnienia.
- Folder pojawi się ze strzałką obok ikony folderu, wskazując, że jest to folder udostępniony. Wykonaj tę samą procedurę, co foldery, które chcesz udostępnić.
Korzyści z używania Samby

Samba była stworzony przez Andrew Tridgell i zrobił to poprzez inżynierię wsteczną. Tworzę kompatybilność dla środowisk Unix używając czujników ruchu bardzo podobnych do Wireshark.
Korzystając z samby, wybierasz, co chcesz udostępnić i jak chcesz to udostępnić. Początkowo wykorzystuje anonimowe akcje, w których udostępniasz dowolne treści bez ograniczeń, a w innych przypadkach możesz chronić pliki danymi dostępowymi ten