Program Edycja obrazu w Photoshopie udostępnia nam szeroką gamę narzędzi, aby w pełni wykorzystać nasze projekty. Czasem edytując zdjęcie lub obraz chcemy uchwycić najlepsze kąty, a czas, w którym zostanie zaprezentowany, jest bardzo ważny.
To, co można osiągnąć z obrazem dziennym, nie jest tym samym, co obraz nocny, zmieniają się elementy i odcienie. Z tego powodu wyjaśnimy, jak konwertować lub konwertować w poniższym przewodniku zdjęcie z dnia na noc z Photoshopem.
Jak przekonwertować lub przekonwertować zdjęcie dzienne na nocne w Photoshopie
Przede wszystkim, aby wykonać następujące czynności, musimy: wybierz zdjęcie lub zdjęcie dnia które chcemy zamienić w nocne zdjęcie. A potem, jak zrobić tę konwersję, oczywiście wymaga pobrania Photoshopa z jego strony internetowej Oficjalna strona internetowa ten
Krok 1. Ciemny
Zaczynamy od zrobienia wybranego już zdjęcia dnia i poziom zostanie skopiowany wykonując polecenia Ctrl + J – Command + J. Kiedy skończysz, przejdź do prawego przycisku myszy na podwójnym poziomie i kliknij „ Zamień się w inteligentny obiekt ”. ja wiem używaj inteligentnych obiektów są przydatne, ponieważ pozwalają modyfikować to, co dzieje się dalej.
Następnie wykonaj następujące kroki, aby zastosować efekt nocny: ” Obraz> Dopasowania> Krzywe… „(Ctrl + M-Command + M), a następnie zmniejsz poziom ekspozycji za pomocą:” Obraz> Ustawienia> Galeria … ”.
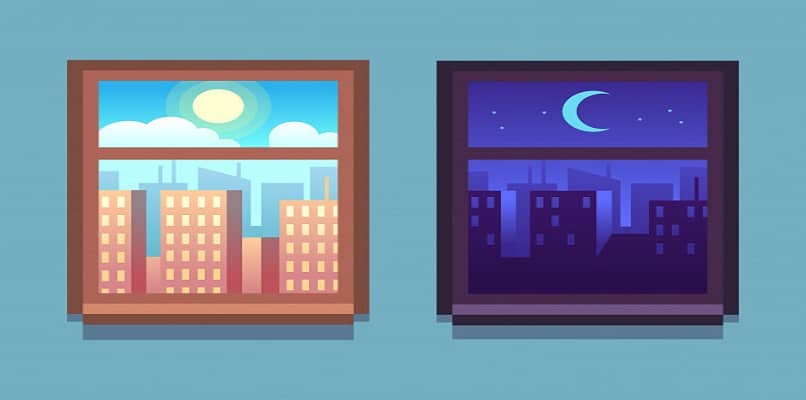
Następnie musisz trochę nałożyć proste korekty w porównaniu do Krzywe a oto co szczegółowo opiszemy poniżej:
- Jest kanał o nazwie RGB i tam musisz przesunąć trzy kropki za przekątną.
- Kanały czerwony i zielony pozwalają obniżyć je w prawo o około połowę.
- Jeśli chodzi o kanał niebieski, zostawiasz go tak, jak jest.
Krok 2. Oświetlenie
Będziemy później powtórz pierwotny poziom ponownie (Ctrl + J – Command + J), a następnie musimy zmienić go z powrotem w obiekt inteligentny. Następnie przenosimy nowy materac, który zrobiliśmy znacznie powyżej off, do pracy w świetle naszego zdjęcia.
Aby zastosować powyższe, musisz podążać ścieżką: „ Obraz> Dopasowania> Krzywe… ”(Ctrl + M – Polecenie + M). Dodatkowo należy kontrolować jasność poziomu, zwiększając go, naciskając opcje: ” Obraz> Dopasowania> Jasność / Kontrast ”.
Ponadto musisz skonfigurować Krzywe w tym kroku jak w poprzednim i pozostaw to w następujący sposób:
- Z kanałami RGB, zielonym i czerwonym nie musisz nic robić, po prostu zostaw je tak, jak są.
- Jeśli chodzi o niebieski kanał, konieczne jest określenie środka przekątnej i utrzymanie go nisko, aby nadać zdjęciu żółtawy odcień.
Krok 3. Maska materacowa
Jeśli już wiesz jak działa maska poziomu , nałożysz go na nową warstwę do znakowania, aż zostanie całkowicie pokryty. Musisz nacisnąć, aby wykonać ten krok Alt + kliknięcie – opcja + kliknięcie w ikonie maski poziomu.

Wreszcie wybierasz pędzel o twardości 0%, bieli i nieprzezroczystości 20%, aby zaprojektować na naszym obrazie miejsce, które chcemy zobaczyć za pomocą światła. A jeśli wolisz, możesz użyć najlepsze pędzle Photoshop dla lepszych rezultatów, gdy chcesz zastosować powyższe.
Jako ostatnie punkty …
Jeśli widzisz, że na zdjęciu zamierzasz umieścić skupione światło w jednym miejscu, koniecznie to wykorzystaj ukośna pętla (L) aby zdefiniować te części. Dodatkowo, aby nadać mu prawdziwszego charakteru, charakterystycznego dla nocy, można dodaj gwiazdki do z małym białym pędzelkiem o niskiej twardości.
Ponadto są inne elementy, które możesz wpisać jako Księżyc, że musisz najpierw pobrać i przyciąć jego tło, aby uwzględnić je w obrazie. Aby zmniejszyć jego rozmiar, możesz nacisnąć Ctrl + Shift i umieścić obraz w dowolnym miejscu na zdjęciu.
Teraz wiesz, jak zamienić dzienne zdjęcie w noc w Photoshopie i wszystko, co musisz zrobić, to zastosować to, czego się nauczyłeś, ćwiczyć, odnosić sukcesy!