Należy pamiętać, że za każdym razem, gdy włączasz urządzenie połączone z Internetem, różne programy działające w tle działają na tych połączeniach. Od czasu do czasu prawdopodobnie nie chcesz, aby tak się stało. Innymi słowy, połączone są tylko wybrane aplikacje. Z tego powodu nauczymy Cię, jak to zrobić łatwo i szybko bloki oprogramowania że nie jest podłączony do Internetu dzięki a Zapora – Ogień ten Nie tylko to, ale przez oryginalną zaporę systemu Windows.
Pierwszą rzeczą do zapamiętania jest to, że istnieją różne powody, aby robić to w ten sposób. Pierwszym i najbardziej oczywistym jest to, że im więcej programów jest podłączonych do tej samej sieci, tym wolniejsze działanie. Dlatego jednym z powodów jest tworzenie kopii zapasowych danych. Po drugie, ale nie mniej ważne, jest bezpieczeństwo. Po prostu nie możemy pozwolić aplikacji działać w tle, nie wiedząc, jak działa i co robi, gdy działa.
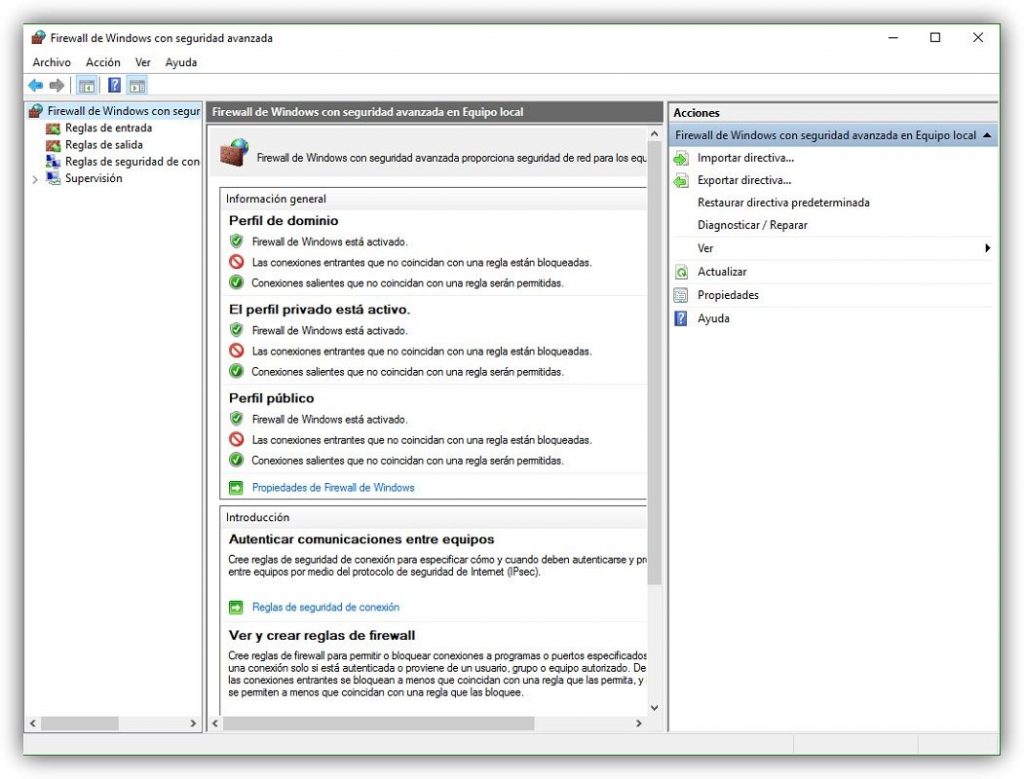
Jak zablokować oprogramowanie Zapory systemu Windows?
Na szczęście, jak powiedzieliśmy wcześniej, mamy natywne narzędzia do blokowania zapory. Głównym bohaterem tego samouczka jest w rzeczywistości Zapora systemu Windows. Domyślna zapora firmy Microsoft pomaga chronić nasz komputer.
Podobnie jak w przypadku innych podobnych platform, możliwe jest: otwieranie lub zamykanie drzwi ten firewall zgodnie z naszymi aktualnymi potrzebami. ten Co ciekawe, ta sztuczka jest przydatna nie tylko w systemie Windows 10, ale może być również stosowana w systemach Windows 7 i Windows 8. Dzięki niemu będziesz w stanie obsłużyć ruch do iz dowolnego programu. Przez przychodzące rozumiemy dane, które wchodzą do aplikacji z serwera, podczas gdy wychodzące odnoszą się do danych, które podróżują wstecz, z aplikacji na serwer.
Blokuj oprogramowanie Zapory systemu Windows krok po kroku
- Na pulpicie naciśnij Windows + X.
- Następnie wybierz Panel sterowania z opcji lub przejdź bezpośrednio do Panelu sterowania
- Tam kliknij Zapora systemu Windows
- W następnym oknie po lewej stronie kliknij Ustawienia zaawansowane
- Następnie przejdź do Reguł wyjścia, gdzie możesz ustawić uprawnienia dla określonych aplikacji
- W sekcji Akcje po prawej stronie ekranu kliknij Nowa reguła
- Następnie kliknij Program i Dalej
- W tym momencie będziesz musiał napisać ścieżkę, którą reprezentuje program lub wyszukać ją w Przeglądaj. Pamiętaj, że te ścieżki mają format „C:Program Filesaplikacja.exe”
- W oknie Akcja kliknij Blokuj połączenie, a następnie Dalej
- Możesz teraz określić, kiedy powinny obowiązywać te zasady wykluczenia
- Musisz wybrać opcje, które całkowicie rozłączają się z Twoim połączeniem internetowym
- Jeśli Ci się spodoba i nie zgubisz się później, możesz nadać nazwę tej regule
- Po kliknięciu przycisku Zakończ ta reguła będzie aktywna w przyszłości
Tak proste, jak zablokowanie łączenia się oprogramowania z Internetem przez zaporę sieciową.

Wykonaj pełną blokadę
Co jeśli chcemy całkowicie zablokować dostęp do Internetu? Musimy więc dodać blokadę na wpisy danych. Proces jest prawie taki sam, chociaż powtórzymy to dla każdego przypadku:
- Na pulpicie naciśnij Windows + X.
- Następnie wybierz Panel sterowania z opcji lub przejdź bezpośrednio do Panelu sterowania
- Tam kliknij Zapora systemu Windows
- W następnym oknie po lewej stronie kliknij Ustawienia zaawansowane
- Następnie przejdź do Reguł skrzynki odbiorczej, gdzie możesz ustawić uprawnienia dla określonych aplikacji
- W sekcji Akcje po prawej stronie ekranu kliknij Nowa reguła
- Następnie kliknij Program i Dalej
- W tym momencie będziesz musiał napisać ścieżkę, którą reprezentuje program lub wyszukać ją w Przeglądaj. Pamiętaj, że te ścieżki mają format „C:Program Filesaplikacja.exe”
- W oknie Akcja kliknij Blokuj połączenie, a następnie Dalej
- Możesz teraz określić, kiedy powinny obowiązywać te zasady wykluczenia
- Musisz wybrać opcje, które całkowicie rozłączają się z Twoim połączeniem internetowym
- Jeśli Ci się spodoba i nie zgubisz się później, możesz nadać nazwę tej regule
- Po kliknięciu przycisku Zakończ ta reguła będzie aktywna w przyszłości
Jak widać, jest to samouczek, który zajmie Ci nie więcej niż 5 minut i pozwoli Ci mieć pełną kontrolę nad programami urządzenia, pozostając w kontakcie z Internetem.