Kiedy jesteśmy w domu, zawsze chcemy mieć wystarczająco dużo miejsca na wygodne rzeczy. Na przykład nie zawsze posiadanie go sprawi nam problemy, kiedy tego chcemy. kup meble lub dekoracje do naszego domu.
Szkoda, że nie mamy miejsca na zewnątrz, aby umieścić niektóre z naszych rzeczy lepiej wykorzystaj przestrzeń mamy. To byłaby bardzo dobra rzecz.
My, którzy mamy nasze komputery, chcemy tego samego. Mogą one zostać nasycone programami i zacząć przyprawiać nas o ból głowy z powodu braku miejsca na dysku twardym.
Na szczęście zanim to nastąpi, mamy wybór instalowanie programów na pamięci USB a tym samym zaoszczędzić miejsce na dysku twardym. Jeśli nadal nie wiesz, jak wykonać to zadanie, nie wahaj się przeczytać tych informacji.
PortableApps, narzędzie dla systemu Windows
Jeśli jesteśmy użytkownikami systemu Windows, możemy instalować programy i uruchamiać je na pamięci USB. Idziemy do Strona internetowa PortableApps i znajdujemy wiele aplikacji do laptopów o otwartym kodzie źródłowym, które są wolny.
Nie martw się o jego kompatybilność z naszym systemem, ponieważ program jest aktualizowany o najnowsze wersje systemu Windows.
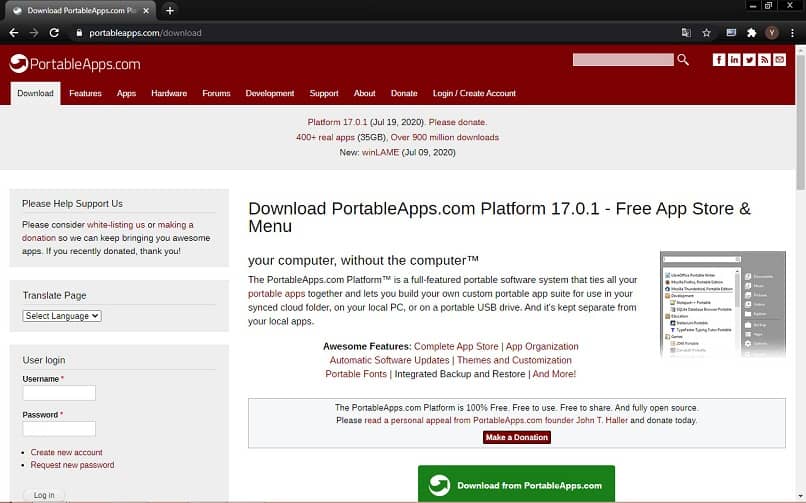
Oprócz pomocy w uruchamianiu programów z USB, oferuje ich organizację. To jest coś, co uchroni nas przed utratą kontroli podczas pobierania aplikacji. Aktualizuje je również automatycznie. Jego zdolności organizacyjne pozwalają nam: śledź wszystkie aplikacje według kategorii i kiedy zostaną zwolnieni.
Gdy wejdziemy na stronę główną, zobaczymy zielony przycisk „Pobierz teraz za darmo”, my kliknij go, aby zainstalować platformę.
Ważne jest, aby wiedzieć, że to pobranie nie jest konieczne, aby uzyskać dostęp do poszczególnych aplikacji PortableApps, ale ułatwia ich znalezienie i zainstalowanie. Warto, spójrzmy, ile miejsca zaoszczędzimy na naszym dysku twardym.
Kroki instalacji programów na dysku flash USB
Włóż klucz USB do komputera. Następnie przejdź do folderu pobierania i kliknij plik pobierania PortableApps. Po przejściu przez okno ostrzeżenia, które mówi nam, że otworzymy plik z rozszerzeniem „.exe” i przechowywanie w toku ten
Teraz uruchamiamy platformę z urządzenia USB, co przeniesie nas do listy konkretnych aplikacji, które możemy wybrać i zainstalować.
Pamiętaj, że programy takie jak Adobe Photoshop czy Microsoft nie będą dostępne na przykład. Ale także inne programy. Zrobimy to pobierz google chrome laptop offline na windows , a także Firefox, Open Office, Dropbox, Skype i wiele innych, które będziemy mieli do dyspozycji w ich przenośnych wersjach.

Następnym krokiem jest przejście do strony PortableApps.com poprzez kliknięcie StartPortableApps.exe na pamięci USB. Przejdź do App Store w menu „Platforma”, kliknij „Aplikacje”, a następnie „Pobierz aplikacje”.
Po znalezieniu i wybraniu tego, czego potrzebujesz, instalator pobierze i konfigurowanie automatyzacja aplikacji na kluczu USB.
Po pobraniu aplikacji możemy ją uruchomić w pliku, w którym została zainstalowana na pendrive’ie i kliknąć na nią dwukrotnie. Gotowy! Możemy teraz korzystać z aplikacji, nie martwiąc się o to, ile miejsca nam zostało na dysku twardym. Klucz USB będzie idealnym uzupełnieniem umysł sprawiedliwy zaoszczędzić dużo miejsca na naszym dysku ten
Pokazaliśmy Ci drogę do tworzyć przenośne programy dla aplikacji opartych na systemie Windows ? aby zaoszczędzić miejsce na dysku twardym. Oprócz platformy PortableApps istnieją inne, które mogą nam pomóc w ten sam sposób.
Lista przenośnych programów w Internecie jest bardzo długa. Możemy nawet pobierz i zainstaluj Virtual Dj Portable dla Windows ? Program do miksowania DJ. Możesz więc już sobie wyobrazić korzyści płynące z korzystania z pamięci USB w ten sposób.
Wreszcie jako dodatkowy środek bezpieczeństwa. Polecamy ustawić hasło do plików na pamięci USB aplikacji mobilnej aby uniemożliwić osobom trzecim dostęp do Twoich programów.
Mamy nadzieję, że pomogliśmy Ci rozwiązać problemy z przestrzenią komputerową. Bylibyśmy wdzięczni, gdybyś mógł zostawić nam swoje komentarz za to, co pokazaliśmy w tym artykule.