Coś, co ogólnie podoba się użytkownikom systemu Windows, to funkcja dostosuj biurko do swoich upodobań ten Jednak fakt, że dziś udostępniamy komputer wszystkim członkom rodziny, czasem po konfiguracji kolor akcentu, pasek zadań lub menu Start w Windows 10 zmienia to inny użytkownik i gdy zaczynamy później, sprzęt pojawia się w innych kolorach niż te, które wprowadziliśmy wcześniej.
Na nowej stronie konfiguracji systemu Windows 10 możesz wybierz kolor akcentu w naszym systemie w prosty sposób i możesz wybierać spośród dużej liczby kolorów. Dodatkowo najnowsza wersja systemu operacyjnego firmy Microsoft pozwala nam wskazać, czy chcemy, aby menu Start, pasek zadań i centrum aktywności pojawiały się w tym samym wybranym kolorze akcentu.
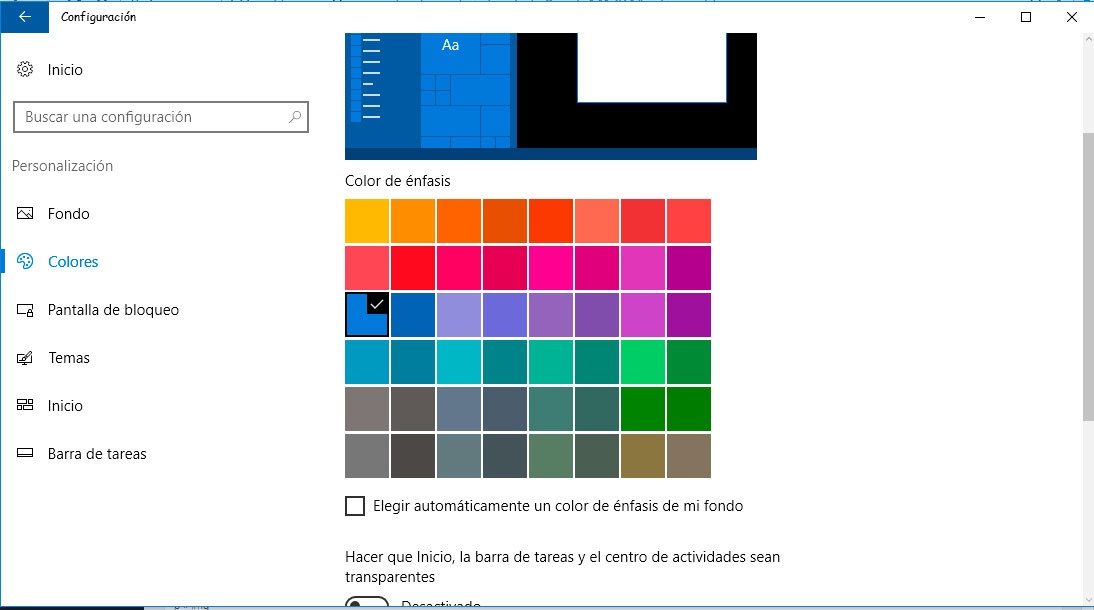
Jednak nie ma regulacji, która pozwala nam Unikaj zmiany koloru akcentu, paska zadań lub menu Start Dlatego pokażemy, jak to zrobić z poniższego rejestru systemu Windows. Jak zawsze, jeśli chodzi o modyfikację rejestru systemowego, warto najpierw zrobić kopię zapasową. Gdy to zrobimy, możemy uzyskać dostęp do trasy HKEY_LOCAL_MACHINESOFTWARPolicyMicrosoftWindowsPersonalizacja ten
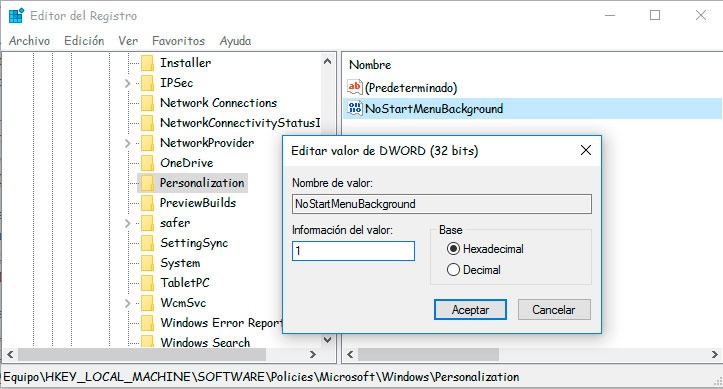
Jeśli klucz personalizacji nie istnieje w systemie Windows, musimy dwukrotnie kliknąć system Windows i utworzyć nowy klucz o tej nazwie. Następnie w Personalizacja stworzymy nowa 32-bitowa wartość DWORD w prawym okienku z imieniem Brak tła menu startowego i przypiszemy cena 1 ten W ten sposób zmiana koloru akcentu nie ominie koloru ustawionego w menu Start i na pasku zadań.
Jeśli chcemy również wyłączyć opcję zmiany koloru podświetlenia w systemie Windows 10, musimy dokonać kolejnej zmiany w rejestrze systemu Windows. Tym razem idziemy na ścieżkę HKEY_CURRENT_USERSOFTWAREMicrosoftWindowsCurrentVersionPoliciesSystem a w prawym oknie tworzymy jeden nowa 32-bitowa wartość DWORD z imieniem Strona NoDispAppearance któremu musimy powierzyć cena 1 ten
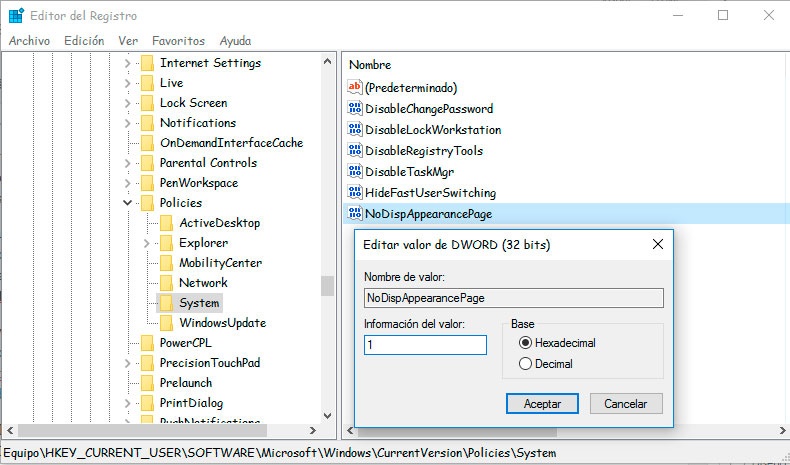
Wyłączymy więc tę opcję, abyśmy mogli zmienić kolor akcentu w systemie Windows 10. Aby obie zmiany odniosły skutek, będziemy musieli ponownie uruchomić eksplorator plików, a nawet komputer. Aby ponownie włączyć jedną z tych dwóch opcji, po prostu wróć do każdej ze ścieżek i ustawić wartość obu wejść na 0 ten