Kilka miesięcy temu w końcu minęło System Windows 7 , być może po części dlatego, że ta starsza wersja systemu zbliża się do końca oficjalnego wsparcia Redmond, przynajmniej za darmo. Chociaż wielu użytkowników nadal nie chce się przenosić Okna 10 prawda jest taka, że jest to wersja, która została znacznie ulepszona od czasu oficjalnego wydania dzięki ciągłym aktualizacjom.
Wśród wielu modułów, funkcji i komponentów, które składają się na platformę, nie ma wątpliwości, że jednym z najważniejszych i że sam Microsoft stara się najbardziej promować jest oficjalny sklep system, o którym mówimy Sklep Microsoft ten Podobnie jak w przypadku systemu operacyjnego w ogóle, jest to segment, który nie porusza się w tempie, w jakim Microsoft chciałby lub myślał, że zacznie, ale to zdecydowanie coś więcej. Ważne w systemie Windows 10.
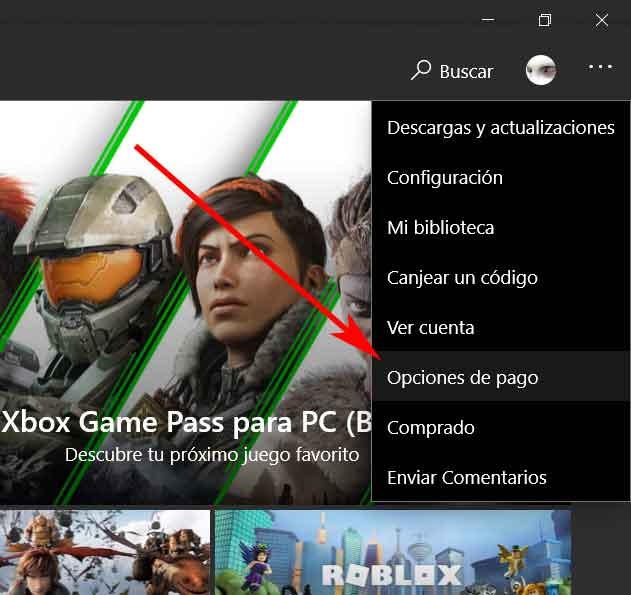
I z reguły wszystko system operacyjny Jest wart swojej nazwy, zarówno w przypadku komputerów stacjonarnych, jak i laptopów potrzebujesz wydajnego, bezpiecznego i niezawodnego sklepu pełnego aplikacji i gier. To jest coś, co możemy znaleźć Sklep Microsoft wspomniano powyżej , oprócz usług płatnych i darmo ten Więc teraz pokażemy Ci, jak się dostosować Metoda płatności który użyje tego sklepu z systemem Windows 10 do załadowania zakupów, które za jego pośrednictwem dokonamy.
Dostosuj metodę płatności Windows 10 Microsoft Store Windows
Dlatego, aby osiągnąć ten cel, pierwszą rzeczą, którą robimy, jest dostęp do tego oficjalnego sklepu, na przykład poprzez Menu główne System. W nowym oknie kliknij przycisk de menu ten sam w prawym górnym rogu, więc postanowiliśmy zrobić wpis o nazwie „Opcje płatności”.

Kliknięcie go automatycznie otworzy nowe okno w sklepie pilot domyślnie w systemie Windows, dzięki czemu mamy dostęp do osobistego konta Microsoft, którego używamy w samym systemie operacyjnym, dla którego musimy wpisać Kwalifikacje prawidłowo i kliknij „Zaloguj się”. Następnie zostaniemy automatycznie przekierowani do sekcji płatności i windykacji Konto osobiste Microsoft które podłączyliśmy do samego systemu operacyjnego.
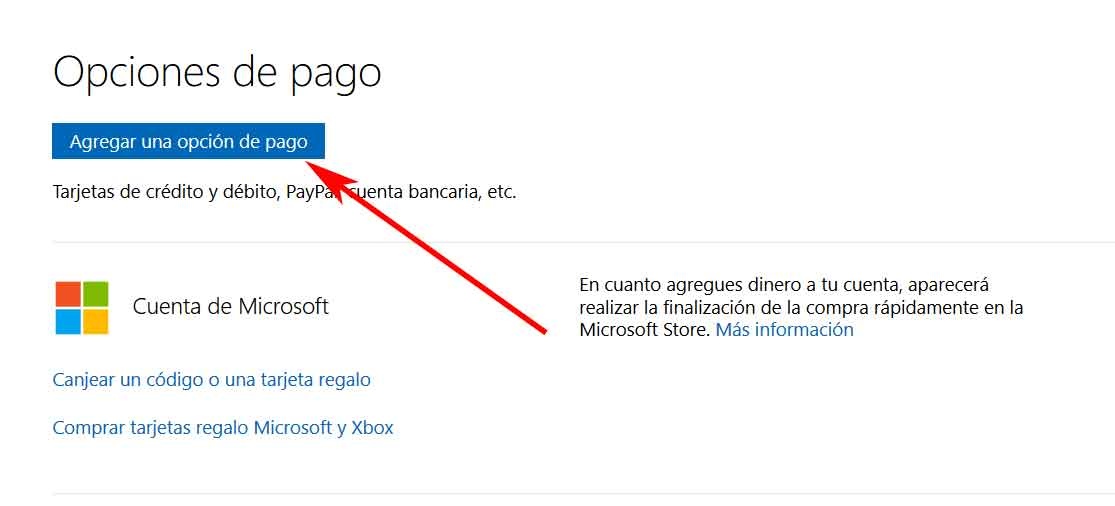
Dlatego zastanów się, jaką kartę lub metodę płatności chcemy dodać i gdzie będzie kosztować Aplikacje zakupione w sklepie Microsoft Store zostanie obciążony wystarczy kliknąć „Dodaj opcję płatności”. Wtedy w kolejnym oknie, które się otworzy, będziemy mogli wpisać swoje numery karta kredytowa , de Notr konto lub wybierz platformę Paypal ten