Możliwe jest importowanie haseł z pliku CSV do Google Chrome, jednak jest to mała ukryta opcja. Dowiedz się, jak to zrobić w tym przewodniku krok po kroku.
Nowe funkcje zarządzania hasłami w Google Chrome
Gigant internetowy wprowadził niedawno zupełnie nowy menedżer haseł. Wbudowany menedżer haseł w Google Chrome ma wszystkie podstawowe funkcje, których może potrzebować każdy użytkownik. Funkcje te obejmują synchronizację haseł między urządzeniami, automatyczne uruchamianie w obsługiwanych witrynach, automatyczne generowanie i wprowadzanie haseł i wiele innych.
Domyślnie Google Chrome umożliwia łatwe eksportowanie haseł. Jeśli jednak masz hasła do pliku CSV i chcesz je zaimportować do Google Chrome, możesz nie znaleźć opcji importowania haseł.
Na szczęście możesz włączyć opcję importowania haseł zapisanych w pliku CSV w Google Chrome.
Kreator do importowania haseł zapisanych w pliku CSV w Google Chrome
Początkowo komentowano, że Google zdecydowało się wyłączyć, a raczej ukryć opcję wprowadzania haseł w Chrome. Ale dobrą wiadomością jest to, że możesz włączyć flagi Chrome, aby importować plik CSV z hasłami.
Zaleca się zaktualizowanie przeglądarki Google Chrome przed wykonaniem tych czynności, ponieważ starsze wersje mogą nie mieć tej opcji.
Oto kroki, które należy wykonać:
Otwórz Google Chrome i wpisz „chrome: // flags” w pasku adresu i naciśnij Enter. Następnie wpisz „wprowadź hasło” w pasku wyszukiwania. To ci pokaże chromowane flagi aby wprowadzić hasła. Wszystko, co musisz zrobić, to umieścić „Włączone” w rozwijanym menu po prawej stronie. Na koniec po prostu kliknij przycisk „Uruchom ponownie”.
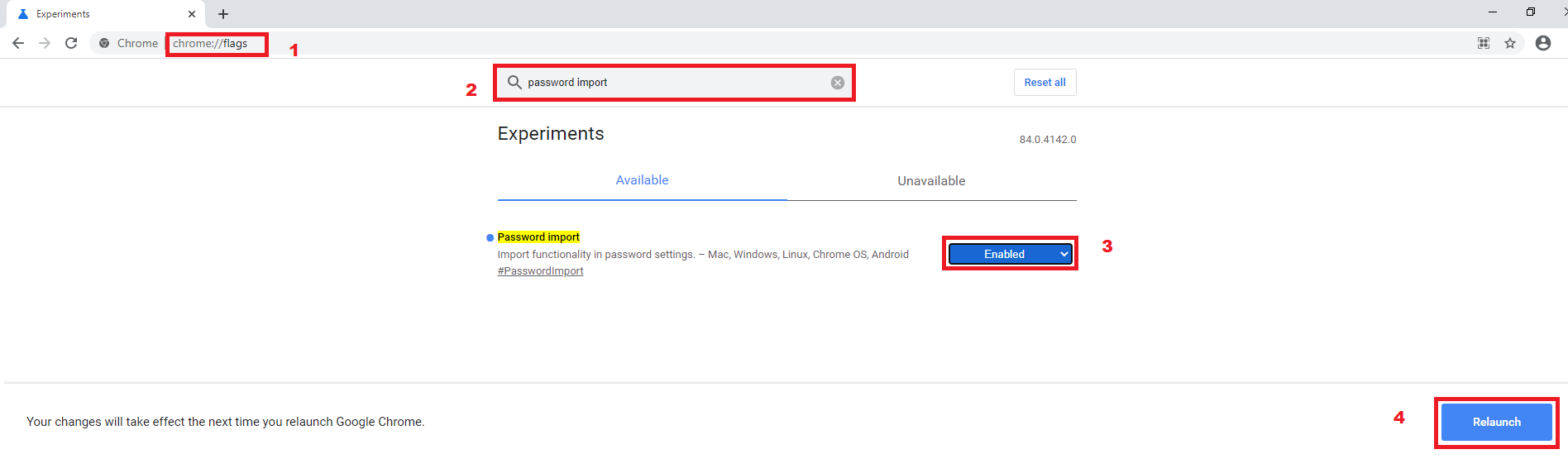
Po ponownym uruchomieniu Google Chrome nowa opcja importu zostanie aktywowana. Kliknij menu Chrome, klikając trzy pionowe kropki w prawym górnym rogu. Następnie kliknij Ustawienia.
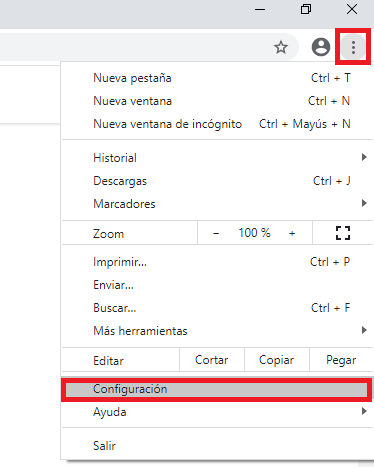
Teraz w ustawieniach Google Chrome kliknij „Hasła”.
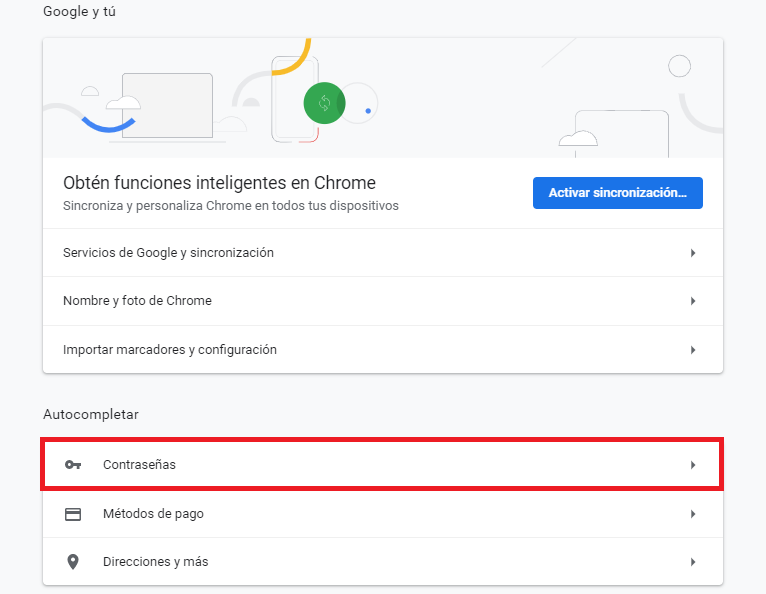
Po przejściu do opcji hasła zobaczysz trzy pionowe kropki w sekcji „Zapisane hasła” po prawej stronie. Kliknij tam, a następnie kliknij „Importuj”.
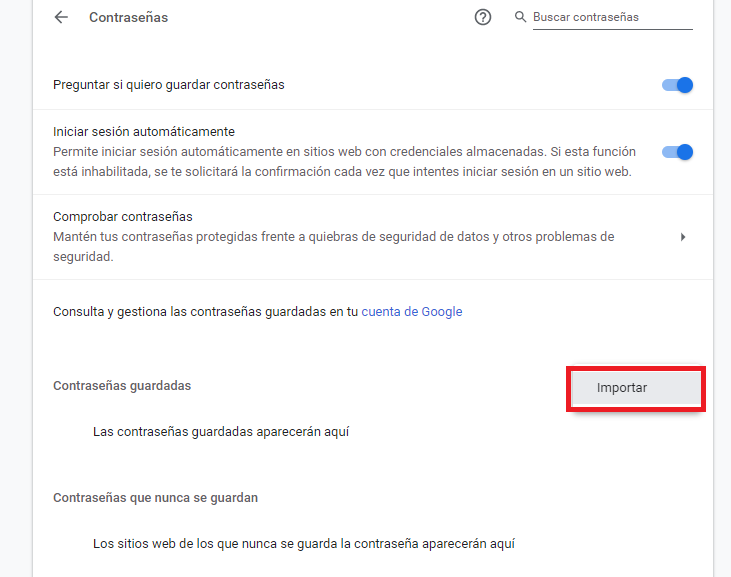
Na koniec musisz wybrać plik CSV, który przechowuje hasła i kliknąć przycisk „Otwórz”, aby je wprowadzić.
Klikając przycisk „Otwórz”, Google Chrome wprowadzi hasła zapisane w pliku CSV. Jednocześnie Chrome nie usunie istniejących haseł.
Utworzony z pliku CSV, który przechowuje hasła
Pamiętaj, że plik CSV będzie musiał zapisać hasła, jak pokazano poniżej, aby Chrome mógł je poprawnie zaimportować:
nazwa, adres URL, nazwa użytkownika, hasło
Dlatego zaleca się sprawdzenie formatu haseł przed zaimportowaniem pliku CSV i, jeśli nie jest taki sam, jak powyżej, zmodyfikowanie formatu, aby nie było problemów.